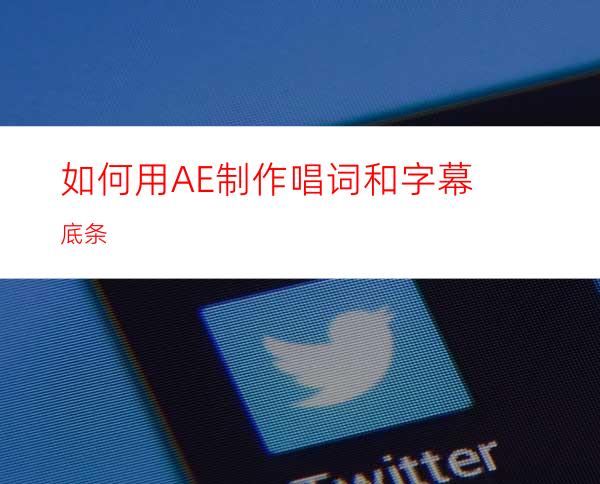
现在做自媒体的人越来越多,很多人带有口音或者录音环境比较嘈杂,这个时候为视频添加唱词字幕就是非常必要的了。
让你的唱词字幕与众不同,又不用去购买字幕软件,其实,AE也可以做到。
今天,向大家介绍如何使用AE制作跟随唱词变化长度的字幕底条。同时,对于学习帕克园长《AE综合修炼手册》的同学,可以复习和巩固以下内容:
1.深刻理解曲线和色阶的Alpha通道(修炼手册第5部中详细讲解),并在实战中应用;
2.复习文本图层源文本,并灵活运用;
3.学习使用AE和相关脚本为视频添加唱词字幕;
工具/原料
after effects
方法/步骤
新建合成。
在合成窗口空白处,右击鼠标,新建一个纯色图层。这个图层当作背景,颜色不要太亮。
再次右键单击,创建一个文本图层。
展开文本图层属性,为源文本参数添加关键帧。在每个关键帧上输入不同的文字。
选中文本图层,点击ctrl+d键,复制文本图层。把下面文本图层的源文本关键帧删除。
展开上面文本图层的关键帧。按住alt键,点击下面文本图层源文本参数左侧的秒表,为下面文本图层的源文本参数添加表达式。拖拽下面文本图层源文本参数的表达式关联器(螺旋状的按钮)链接到第一个文本图层的源文本参数上。文字表述比较绕,其实操作很简单。下面文本图层的源文本参数读取上面文本图层的源文本内容。
链接完成后,即使把上面文本图层的眼睛关闭掉,AE合成预览窗口中仍然能够看到字幕显示。
为下面的文本图层添加色阶效果。(效果菜单----颜色校正----色阶)。在色阶的通道处,选择Alpha。
将Alpha输出黑色调整为255。这时候下面的文本图层镂空的地方已经不再镂空,而是填充了黑色。之后,将下面文本图层的文字颜色也调整为黑色。
打开上面文本图层的眼睛。上面文本图层用来显示唱词字幕。下面文本图层用来显示和唱词字幕匹配的黑色底。可以调整黑色底的图层透明度,让它看起来透明一些。
通过对下面文本图层的表达式修改,可以修改地下黑色区域的高度和宽度。视频课程中详细讲解了操作步骤。目前,这是唱词字幕带黑底的样式制作思路和步骤。
在实操中,像上面一样一句一句输入显然并不高效。首先,我们要把讲话或者配音文稿制作成一行不多于16个字的断行文稿。然后保存。
选中文本图层,按shift+0(小键盘的0)预览音频,同时在你听到每句话的开头时(和记事本中的断行要一致),点击小键盘上的星号*键,在文本图层上进行标记。
借助记事本转AE唱词字幕脚本,我们把记事本中分好的句子分别粘贴到标记图层的源文本属性上。
瞬间可以把记事本中的语句粘贴到标记图层的源文本属性上。
将制作好的视频拖拽到字幕下面,输出,带有黑色字幕底条的唱词字幕就贴在了视频上。
如果你想在PR中统一编辑输出,也可以只将两个文本图层保存到AE工程文件中,把AE工程文件拖拽到PR中进行编辑,无需输出。




















