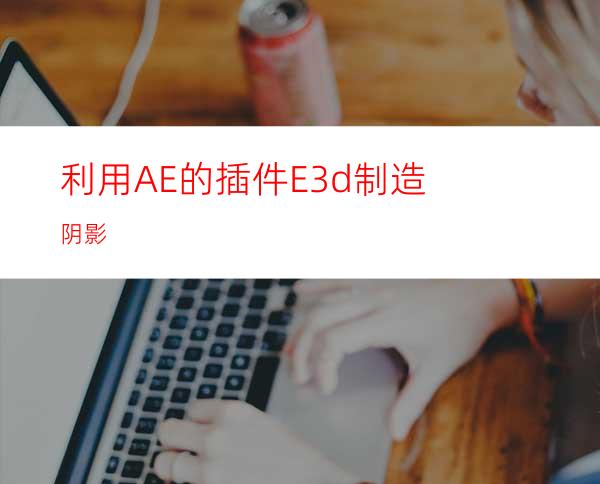
观看者须知:区别于Ae用搭建3d场景制作的阴影,这是直接用E3d本身制作。效果不如前者的好,仅作为了解E3d。另外,用E3d做阴影对显卡的要求很高,请不了解E3d的朋友先期了解一下你所用的显卡,您现在所用的显卡适不适用。
工具/原料
电脑一台
装有E3d的Ae(Adobe After Effects)软件
可用的显卡
方法/步骤
打开Ae,新建项目,新建合成,建议1280×720,方形像素,颜色随意,帧速率随意,本次演示为25帧。
新建固态层(也有叫纯色层的,叫法不一,视习惯和版本而定)颜色随意,命名为e3d。在菜单栏里找到:效果→Video Copilot →element,稍等会自动添加到固态层。
在时间轴里选定新建固态层的情况下,在下图这里点击scene setup(场景设置)。
进入后,在下图这里添加一个立方体,做为阴影的参照物。数值默认即可。
再次点击创建添加一个平面,可能会看不见,请在选中平面的情况下,在显示界面向下拖动Y轴到合适位置,并修改大小XY,建议稍大一些,可以参照我的数值。
确定退出。和直接退出的结果有区别,略过。
还要在时间轴面板,新建一个灯光图层:
除环境光以外,其它都可以,本人是用点光演示。用来照亮物体。
灯光颜色为白色,强度随意,建议开大点,可以参照我的数值。
请打开“投影”
再次在时间轴里新建图层为纯色(或是图片,视频都可以),建议为浅色为佳,否则会影响查看效果,和阴影有冲突。本人以纯色层演示。
可以给这个图层命名:背景。
请将这一层拖到时间轴面板的最下面,当背景用。
老手请忽略。
再次选中命名为e3d的纯色层,到下图这里依次选择:效果控件→渲染设置→阴影→启用前面要勾选;阴影模式改为光线跟踪为佳。
到这里,以经实现了出阴影的效果。
如果看不见效果,请调整灯光的位置。
本人本次演示的效果如下图。
延伸一下更好的效果。
在选中命名为e3d图层的情况下,再次点击进入scene setup(场景设置),选中平面,打开下拉小三角,选择它的材质→设置→勾选运动阴影。
出现的效果是这样子,可以更好的和背景互动




















