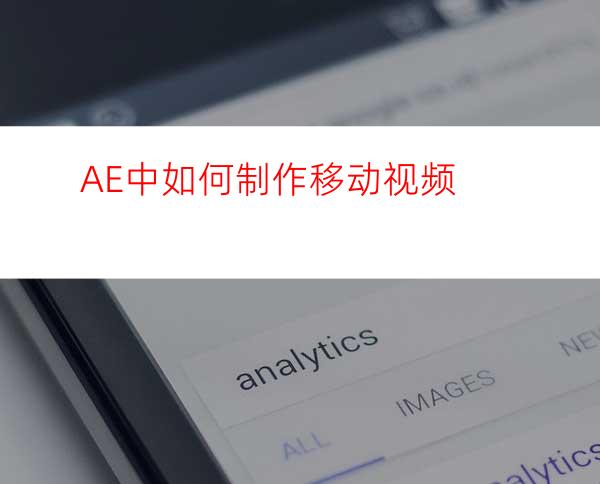
本文中是以一个简单的卡通图片在视频中移动效果,来讲解如何在AE中制作移动视频!如果我们后期需要人物移动,或者另一段视频在这个视频中移动,制作原理与方法都是一样的!如果有疑问可以在下方留言!
工具/原料
图片素材 原视频或者背景图 移动的图片
移动的图片素材为PNG格式
方法/步骤
首先打开AE软件,导入素材!
然后将素材拖到下方的面板中,并将素材所需要旋转的位置 大小调整好,如图中所示(图中红方框中的小车即是需要移动的图片)
在制作移动视频时需要一个一个来制作 !
鼠标点击图片2,展示屏的中小车就会变为选中的状态!点击旁边的小三角,弹出命令菜单,找到“位置”并点击相对应的关键添加关键针图标!如图所示!
点击后,会发现在位置这一栏与时间显示器的位置会出现一个关键帧!
注意,如果我们从其他时间开始移动的话,就可以把“时间显示器”移动到时间上去!
第一个关键帧设置好,移动“时间显示器”到指定的时间(图中移动的位置是播放5秒的位置)
然后修改位置中的第一组数据(可以将鼠标放置在数据上,然后向右拖动鼠标,当看到展示屏中,小车到达指定位置后释放鼠标即可)!
如图所示效果
此时一辆小车的移动制作已经完成了!
把时间显示器向回移动,就会发现展示屏中的小车在随着移动!
按下键盘上“空格 ”键即可预览效果!
制作另一辆小车图片3的移动效果!此次移动以插放1秒后再移动!
到来时间轴面板,点击下方的时间轴图标,向右滑动,面板就放大,直到显示出1秒后,停止滑动
如果是从10帧起始移动,就需要将时间轴放大到帧的显示!
将时间显示器移动到1秒的位置,然后点击图片3,选中小车!
点击小三角---添加位置关键帧---在1秒的位置,就会出现一个关键帧!如图所示!
移动时间显示器到4秒的位置,
修改“位置”前的第一组数据,同样是用鼠标拖拽的方法!
注意:这辆小车是从右---左行驶的,所以拖拽时要向左拖拽!
这样,另一辆小车的移动也制作完成了!
按下键盘空格键,我们就可以预览效果了!
以上就是制作移动视频的步骤了,有一点啰嗦,但在实际操作挺方便的!有疑问的地方 可以在下方留言!




















