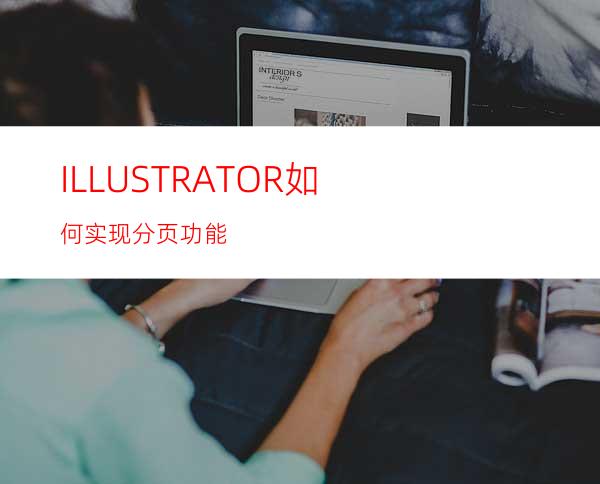
对矢量制图软件有所了解的朋友,一定知道Illustrator没有类似coredraw ,pagemaker等排版软件界面下方状态栏处的分页栏(如图一),但这不代表Illustrator无法制作分页哦!
相反illustrator制作印刷拼版非常舒服,还不知道此功能的朋友,不妨跟着Relen一起看看吧!
图一
Adobe Illustrator从早期版本就已经设置了 页面工具(page tool),当我们选择它在页面上挪动时会产生如图二、图三的情况。
图二
图三
Tip: 页面拼帖工具没有快捷键。先按[H]键转换为 小手工具后,按住【Alt】+ 鼠标点击工具栏的小手工具,可以在 和 工具间进行转换。
通常我们做图时,可以完全不考虑画板区域以及页面拼贴区域。选择菜单:视图>隐藏画板,可以隐藏画板线,选择视图>隐藏页面拼贴,可以隐藏页面拼贴的虚线。(图四)
图四
下面我们来看看页面拼贴工具到底能为我们做些什么?
选择菜单:文件>文挡设置 或 【Ctrl+Alt+ P】打开文挡设置面版(图五)。
图五
如图五依次点选以下步骤:
① 选择自定义画板区域大小。
② 填写“四开”尺寸44cm×59cm;同时定义方向为竖向。
③ 点选“拼贴完整页面”。
将出现图六页面情况,缩小视图到35%显示,我们可以看到四个页面区域,同时可以看到每个页面拼版左下角的页数字符。
注意:
1、如果你的工作区没有出现图六情况,请查看你的拼贴虚线位置是否在画板的边缘。不是的,选择拼贴工具挪动拼贴虚线,移动到画板边缘,如图六。
2、如果还是没有出现图六情况,请打开文挡设置面版【Ctrl+Alt+ P】(图九),选择letter(信纸)选项。因为画板的尺寸必须满足四个版的尺寸才能正确显示。
把制作好的图形置入页面拼贴区域(图七),这样变成为四个页面。
图六
图七
此时,打开文挡设置面版【Ctrl+Alt+ P】,把拼贴选项改为拼贴打印区域。则产生如图八的情况。此时我们可以看到,留白区域也被划分,且标上了页码。
图八
选择菜单:文件>打印设置 或【Ctrl+Shift+ P】,打开打印设置面版(图九),改写纸张选项中的大小尺寸为 Envelope C5,此时页面拼贴大小将会被改变(图十)。
图九
图十
再次选择 页面工具(page tool),在画板中拖拽它(图十一),确定后,页面拼贴分割被改变了(图十二)。
图十一
图十二
Tip:文挡设置和打印设置不同,如果改变了其中一个,需要更新另一个。
可以看到图十二中的区域大小不均,这种不完成页面拼贴到底有什么用处呢?经常搞印刷的朋友会很明白,印刷的开型是固定的(2开,4开等),而我们有时候会设计特殊的尺寸作品,为了达到完美的效果,或某一种视觉需要。这样使用拼贴完整页面,可以发现周围太多的留白区域。利用拼贴打印区域,可以显示出留白区的分割,这是我们把这些边角区计划好,完全可以跟着这版印刷附带印制一些名片,或书签等小物件。
拿去印刷厂之前,一定要制作裁剪标志。
看到这里,大家会不会感觉到那么久以来面对的虚线突然变的很有作用呢。除了这个方式以外,第三方软件开发商,也开发了给Illustrator 分页的功能。这里Relen也附带介绍一个增效插件。
Relen查找了很多8/9版本的插件,版本10 大多都以不再需要了,但是HOT Door 公司的几款插件,都十分有用。推荐你到它的网站去看看(http://www.hotdoor.com/),如果你对他们感兴趣的话,可以下载他们的Demo版本试用。这里所谓分页插件就是MultiPage。由于Relen装的是MultiPage for Adobe Illustrator 9,可能没有其网站上介绍的版本功能强大。但是我们依旧可以看看它的工作原理。
略过如何安装此插件(可查看Relen其他工作日记)。重新启动Illustrator,选择菜单:窗口>Show MultiPage 可以打开MultiPage面版。置入一副拥有四个图层的作品后,我们可以看到,MultiPage面版中的页数与图层树相等。(图十三)
图十三
点击Page 3后,我们发现,图层控制面版中除图层3外,其他图层显示被关闭。画面中只有图层3中的图象。(图十四)由此可以看出,这种MultiPage的分页功能是依赖图层得以实现的。如果你的工作情况需要这种功能,完全可以找版本9的MultiPage安装来用。Relen已经测试过了。
图十四
现在我们进一步观察一下这个增效工具。(图十五)
图十五
② 鼠标点住直接选择工具,则出现 页面数下来菜单,可以直接选择页面(也就是图层)。
③ 点选 后,弹出 插入页面选择框,我们可以选择在第几个页面的前面还是后面插入新页面。
④ 点住展开面版选项,展开下拉菜单 。
Ⅰ Go To Page :直接到达页面数 ,当页面很多,如制作VIS手册时,这个选项十分好用。
Ⅱ MultiPage Setup :分页设置。可以设置页边空白、页面单面双面,页面控制选择项目。(图十六)
Ⅲ Expand Page Numbers :扩展页面数
图十六
如图十六设置完毕后,图层面版中多出三个图层: Left Master page 、Right Master Page,分别是左边控制(加琐层),右边控制(加琐层)。同时,MultiPage面版中 ⑥ 区域被激活。(图十七)
如图十七所示,当我们选择MultiPage面版中的第二页时,它属于左页面,图层面版则显示两个图层,一是:第二页面所指向的图层,其中的内容是鸟的骨架。二是Left Muster Page控制层,显示它,则出现页面上的红色线框,同时,出现页码数。页面数是跟着MultiPage面版中的数值变化的。如果我们不想使用这个功能,可以在图十六中的Master(页面控制)选择里关掉Use page Number。
图十七
Tip:安装这种插件,载入有多层的插图时,只显示第一页内容,也就是第一层。Relen则很反感这个功能。
看图十八,选择第三页时,页码,图层以及左右页面框均产生变化。
打印时,选择菜单:文件>Print Multiple Pages,并且选择打印第几页到第几页,点选打印,则会探出打印设置面版,继续就可以打印了:)
图十八
到这里,关于使用Illustrator制版,以及利用图层分页原理的Multiple 增效滤镜就讲完了。根据个人习惯以及工作要求,你可以选择合适的软件制作拼版,以及分页功能。
差点忘记了,利用Multiple还可以输出多页的Pdf,希望对你有帮助。选择菜单:文件>输出 ,并且选择Pdf文挡格式,弹出Export Multiple Page PDF对话框。(图十九)




















