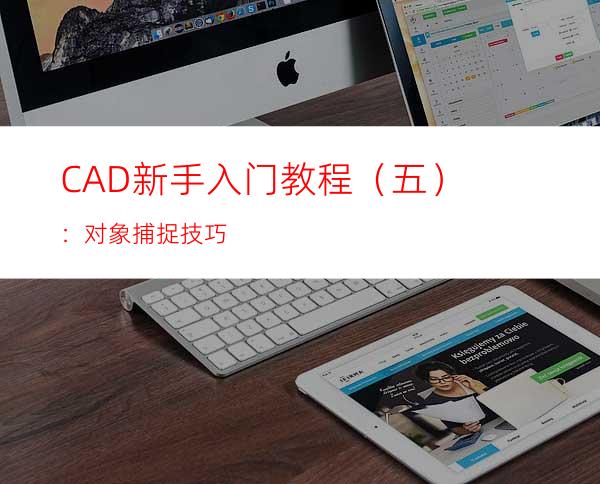
前面直线练习中我们通过输入坐标和选项画了一个三角形,假设我们要再画一条直线连接三角形的右下角和对边的中点。右下角点之前已经输入过坐标,我们不想再重复输入坐标了;而对边中点的坐标不是通过简单计算就能得到的,因此不可能用坐标输入的方式去定位。那我们就看看对象捕捉是如何工作的吧!
1、 确认底部状态栏的对象捕捉按钮已经被按下,如下图所示。
将光标停留在对象捕捉按钮上,可以看到提示信息:对象捕捉(F3),说明按F3可以快速打开和关闭对象捕捉。
2、 输入L,回车,执行直线命令。
3、 将光标移动到三角形右下角附近,当光标靠近时,可以看到出现一个绿色的方框,如下图所示。
4、 在出现绿色方框的时候单击,直线的第一点就被准确地定位到两条直线的端点位置。
5、 将光标移动到对边的中间位置,此时会出现一个绿色三角形,并会提示中点,如下图所示。
6、 出现绿三角的时候单击,确定直线的第二点。
7、 按空格或回车,结束直线绘制,如下图所示。
通过上面的练习,不用我解释也应该清楚什么是对象捕捉了吧。而且当我们需要捕捉图形不同特征点,而且这些点靠得比较近时,为了让我们更清楚捕捉到点是什么,不仅不同特征点使用了不同的标记,而且还会弹出文字提示,告诉我们捕捉到的是什么点。CAD设计软件教程:http://www.lancezi.com/cad-edu
下面我们来看看那CAD到底可以捕捉哪些特征点,我们怎么根据需要来设置捕捉点。
将光标移动到对象捕捉按钮上,单击鼠标右键,会打开“草图设置”对话框,并自动显示“对象捕捉”选项卡,如下图所示。
默认状态下,端点、中点、交点几种最常用的选项够勾选了,每个选项前是捕捉类型的标记样式。除了这几种以外,比较常用的还有圆心(中心)、垂足、切点。从上面的截图我们可以看到CAD提供的捕捉方式有十几种(上面是浩辰CAD 2016的截图,如果是AutoCAD,没有距端点和等分点的捕捉),其实CAD提供的捕捉方式还不止对话框中显示的这些,还有一些不常用的没有放进来。上面提到的最常用的六种捕捉方式不用解释,大家就可以理解,其他捕捉方式大家有兴趣的话,可以自己试一试,也不是很复杂。
总结:为了提高操作效率,CAD提供了多种绘图辅助工具,对象捕捉是使用频率最高的工具,经过一段时间的学习和练习,我们很快就会熟悉对象捕捉的使用和设置。除了我们介绍的栅格捕捉、对象捕捉,在状态栏还有一些其他辅助工具,如正交、极轴、极轴追踪等,大家感兴趣也可以看看,后面我们将结合其他绘图命令给大家介绍。




















