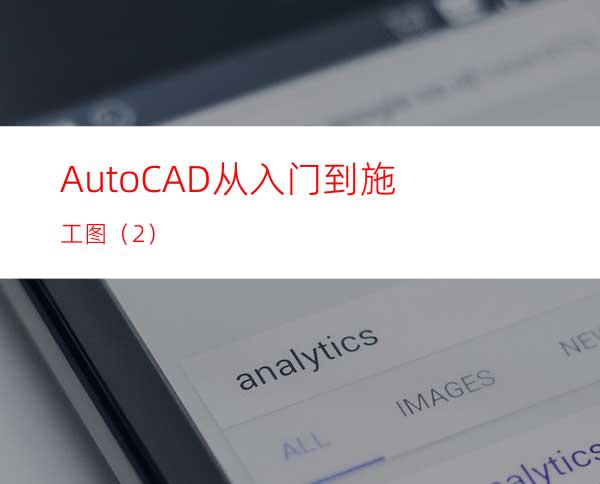
第二章平面图形绘制
2.1 删除
1.命令的启动
菜单命令:“修改”|“删除”
工具栏:“修改”工具栏上“”图标
命令行:ERASE[E]
选中所需删除图形→DELETE / E
2. 常用选择对象方法
左键单击,直接选取
框选
⑴ 从左上到右下
特点:只有全部包含在选框内才被选中
⑵ 从右下到左上.
特点:选框涉及到部分全部选中
全选:ALL/CTRL+A
选择最后完成的对象:L
3.放弃删除
OOPS仅限放弃最后一次删除
UNDO[U]最多可放弃前20t删除
2.2 直线
1.命令的启动
菜单命令:“绘图”|“直线”
工具栏:“绘图”工具栏上“”按钮
命令行:LINE[L]
2、输入方式
绝对坐标:以坐标原点为基准点进行加或减,以计算坐标值的方式。
格式 (#X,Y)
利用绝对坐标绘制如下直线:
步骤:
启动直线命令,系统提示:
指定第一点: 20,20
指定第二点或[放弃(U)] #50,20(放弃(U):放弃上一步的操作)
指定第二点或[放弃(U)] #50,60
指定第二点或[放弃(U)] #20,20(此步也可通过在对象捕捉中设置捕捉端点实现)
相对坐标(系统默认):将上一点视为理论坐标原点,即基准点来n算坐标值的方式。
格式 (@X,Y)或(X,Y)
利用相对坐标绘制如下直线:
步骤:
启动直线命令,系统提示:
指定第一点: 20,20
指定第二点或[放弃(U)] @30,0b30,0(放弃(U):放弃上一步的操作)
指定第二点或[放弃(U)] @0,40或0,40
指定第二点或[放弃(U)] @-30,-40或-30,-40(此步也可通过闭合实现)
极坐标:分为绝对极坐标和相对极坐标
① 绝对极坐标:以坐标原点为准点,计算距离和角度。
格式(#距离<角度)
② 相对极坐标;通过相对上 点的距离和位移角度来计算坐标值的方式。
格式(@距离<角度)
注意:CAD中,将逆时针的旋转方向设定为角度正方向,如图:
利用相对极坐标绘制下图:
步骤:
1) 启动“直线”命令
2) 在“指定第一点:”命令行输入A点坐标值(0,0)
3) 依次在命令行的“指定下一点或[放弃(U)]”提示下输入其它点坐标:
C(@100<108) E(@100<-108)或(@100<252) B(@100<36) D(@100<108)
4) 在命令行的“指定下一点或[闭合(C)/放弃(U)]:”提示下输入C,然后按Enter键。五角星绘制完成。
3.辅助命令
栅格(F7)用于辅助定位
正交(F8)辅F绘制水平/垂直直线
捕捉(F9)确定光标在X和Y方向上移动的距离
极轴(F10)打开时,光标将按指定角度移动
注:“正交”和“极轴”不能同时打开,如打开“正交”,“极轴”将关闭
对象捕捉(F3) 打开时,可精确定位已有几何图形的特殊点,如端点
等轴测平面切换(F5)。(效果与CTRL+E同T
活用 “捕捉和栅格”的“等轴测捕捉”,绘制如下图形
步骤:
1)将T标至于状态栏中“捕捉”按钮上
2)单击鼠标右键→选择“设置”菜单项→系统弹出“草图设置”对话框或在“工具”菜单中选择“草图设置”菜单选项,在系统弹出的“草图设置”对话框中,将选项卡切换至“捕捉和栅格”。
3)在“选择类型和样式”框架T,选择“栅格捕捉”,“等轴测捕捉”
4)在“捕捉”框架中,将捕捉Y轴间距设置为20
5)在“栅格”框架中,将捕捉Y轴间距设置为20,并确定
6)打开栅格(F7)、捕捉(F9)和(F8)垂直水平模式
7)执行LINE命令,搭配(CTRL+E)或(F5)切换等轴侧视角,绘制图形。
4.绘图方式设置
单击“工具”菜单→选择“草图设置”菜单项→系统将弹出如图2—1所示“草图设置”对话框中,选择“动态输入”选项卡。在“动态输入”选项卡中包含了“指针输入”、“标注输入”、“动态提示”3个选项。
图2—1“草图设置”对话框
1)指针输入:启动“指针输入”且有命令在执行时,十字光标附近的工具栏中将显示当前光标的位置。此时,可以在工具栏中输入坐标值,不必在命令行中输入。单击图2—2中的钮,系统将弹出如图2—3所示“指针输入设置”对话框。在此对话中,可以修改坐标的默认格式,以及控制指针输入工具栏提示何时显示。
图2—2“指针输入”区域
图2—3“指针输入设置”对话框
2)标注输入
启用“标注输入”时,当命令行提示输入第二点时,工具栏提示将显示距离和角度值。在工具栏提示中的值将随着光标移动而改变。按Tab键可以移动到要更改的值上。
单击图2—4中的按钮,系统弹出如图2—5所示的“标注输入的设置”对话框。在此对话框中,用户可以设置在使用夹点编辑对象时,标注输入工具栏提示显示的信息。
图2—4“标笫淙搿鼻域
图2—5“标注输入的设置”对话框
3)动态提示:
启用动态提示时,提示会显示在光标附近的工具栏提示中。此时,可以在工具栏提示(而不是在命令行)中输入命令。按键盘上的“↓”键可以查看和选择选项,按“↑”键可以显示最近的输入。
也可以在“动态提p”区域中,选中或撤选“在十字光标附近显示命令提示和命令输入”选项。当选择撤选此选项时,显示命令提示和命令输入将会出现在命令行窗口中。
图2-6“工具栏提示外观”对话框
单击图2—1中的按钮,系统弹出如图2—6所示的“工具栏提示外观”
对话框。在此对话框中,可以设置工具栏提示外观的颜色、大小等。
提示:在使用过程中,如果在工具栏提示中输入的信息是错误的,工具栏提e将显示红色错误边框。此时可以使用右箭头键、左箭头键,BackSpace键和Delete键来更改输入。更改完成后,再按Tab键、逗号“,”或左尖括号“<”(小于),以便去除红色边框并完成坐标的输入。
上一页
1
2
3
4
下一页




















