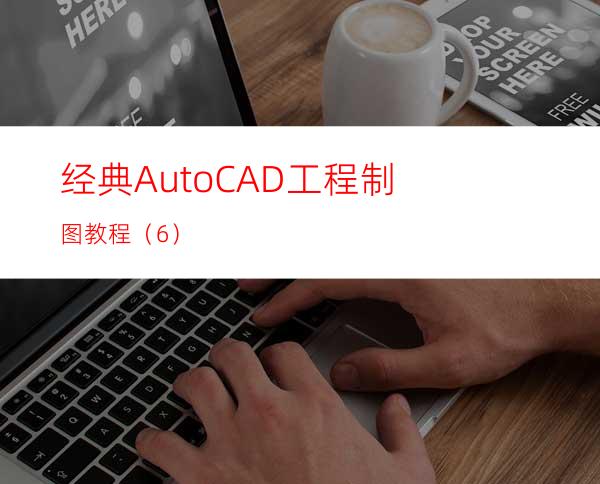
6.1 图形显示缩放
图形显示缩放只是将屏幕上的对象放大或缩小其视觉尺寸,就像用放大镜或缩小镜(如果有的话)观看图形一样,从而可以放大图形的局部细节,或缩小图形观看全貌。执行显示缩放后,对象的实际尺寸仍保持不变。
6.1.1 利oZOOM命令实现缩放
6.1.2 利用菜单命令或工具栏实现缩放
AutoCAD 2011提供了用于实现缩放操作的菜单命令和工具栏按钮,利用它们可以快速执行缩放操作。
下面两图分别是“缩放”子菜单(位于“视图”下拉菜单)和“缩放”工具栏 ,利用它们可实现对应的缩放。
6.2 图形显示移动
图形显示移动是指移动整个图形,就像是移动整个图纸,以便使图纸的特定部分显示在绘图窗口。执行显示移动后,图形相对于图纸的实际位置并不发生变化。
PAN命令用于实现图形的实时移动。执行该命令,AutoCAD在屏幕上出现一个小手光标,并提示:
按Esc或Enter键退出,或单击右键显示快捷菜单。
同时在状态栏上提示:“按住拾取键并拖动进行平移”。此时按下拾取键并向某一方向拖动鼠标,就会使图形向该方向移动;按Esc键或Enter键可结束PAN命令的执行;如果右击,AutoCAD会弹出快捷菜单供用户选择。
另外,AutoCAD还提供了用于移动操作的命令,这些命令位于“视图”|“平移”子菜单中,如右图所示,利用其可执行各种移动操作。
6.3 栅格捕捉、栅格显示
利用栅格捕捉,可以使光标在绘图窗口按指定的步距移动,就像在绘图屏幕上隐含分布着按指定行间距和列间距排列的栅格点,这些栅格点对光标有吸附作用,即能够捕捉光标,使光标只能落在由这些点确定的位置上,从而使光标>能按指定的步距移动。栅格显示是指在屏幕上显式分布一些按指定行间距和列间距排列的栅格点,就像在屏幕上铺了一张坐标纸。用户可根据需要设置是否启用栅格捕捉和栅格显示功能,还可以设置对应的间距。
利用“草图设置”对话框中的“捕捉和栅格”选项卡可进行栅格捕捉与栅格显示方面的设置。选择“工具”|“草图设置”命令,AutoCAD弹出“草图设置”对话框,对话框中的“捕捉和栅格”选项卡(如后面的图所示)用于栅格捕捉、栅格显示方面的设置(在状态栏上的“捕捉”或“栅格”按钮上右击,从快捷菜单中选择“设置”命令,也可以打开“草图设置”对话框)。
对话框中,“启用捕捉”、“启用栅格”复选框分别用于起用捕捉和栅格功能。“捕捉跃唷薄ⅰ罢じ窦渚唷毖∠钭榉直鹩糜谏柚貌蹲郊渚嗪驼じ窦渚唷S没Э赏ü此对话框进行其他设置。
6.4 正交功能
利用正交功能,用户可以方便地绘与当前坐标系统的X轴或Y轴平行的线段(对于二维绘远言,就是水平线或垂直线)。
单击状态栏上的“正交”按钮可快速实现正交功能启用与否的切换。
6.5 对象捕捉
利用对象捕捉功能,在绘图过程中可以快速、准确地确定一些特殊点,如圆心、端点、中点、切点、交点、垂足等。
可以通过“对象捕捉”工具栏和对象捕捉菜单(如后面的图所示。按下Shift键后右击可弹出此快捷菜单)启动对象捕捉功能。
捕捉端3
捕捉中点
捕捉交点
捕捉外观交点
捕捉延伸点
捕捉圆心
捕捉象限点
捕捉切点
捕捉垂足
捕捉到平行线
捕捉到插入点
捕捉到节点
捕捉到最近点
临时追踪点
相对于已有点得到特殊点
6.6 对象自动捕捉
对象自动捕捉(简称自动捕捉)又称为隐含对象p捉,利用此捕捉模式可以使AutoCAD自动捕捉到某些特殊点。
选择“工具”|“草图设置”命令,从弹出的“草图设置”对话框中选择“对象捕捉”选项卡,如下图所示(在状态栏上的“对象捕捉”按钮上右击,从快捷菜单选择“设置”命令,也可以打开此对话框)。
在“对象捕捉”选项卡中,可以通过“对象捕捉模式”选项组中的各复选框确定自动捕捉模式,即确定使AutoCAD将自动捕捉到哪些点;“启用对象捕捉”复选框用于确定是否启用自动捕捉功能;“启用对象捕捉追踪”复选框则用于确定是否启用对象捕捉追踪功能,后面将介绍该功能。
利用“对象捕捉”选项卡设置默认捕捉模式并启用对象自动捕捉功能后,在绘图过程中每当AutoCAD提示用户确定点时,如果使光标位于对象上在自动捕捉模式中设置的对应点的附近,AutoCAD会自动捕捉到这些点,并显示出捕捉到相应点的小标签,此时单击拾取键,AutoCAD就会以该捕捉点为相应点。
6.7 极轴追踪
所谓极轴追踪,是指当AutoCAD提示用户指定点的位置时(如指定直线的另一端点),拖动光标,使光标接近预先设定的方向(即极轴追踪方向),AutoCAD会自动将橡皮筋线吸附到该方向,同时沿该方向显示出极轴追踪矢量,并浮出一小标签,说明当前光标位置相对于前一点的极坐标,如下图所示。
可以看出,当前光标位置相对于前一点的极坐标为33.3<135o,即两恢间的距离为33.3,极轴追踪矢量与X轴正方向的夹角为135o。此时单击拾取键,AutoCAD会将该点作为绘图所需点;如果直接输入一个数值(如输入50),AutoCAD则沿极轴追踪矢量方向按此长度值确定出点的位置;如果沿极轴追踪矢量方向拖动鼠标,AutoCAD会通过浮出的小标签动态显示与槐晡恢枚杂Φ募轴追踪矢量的值(即显示“距离<角度”)。
用户可以设置是否启用极轴追踪功能以及极轴追踪方向等性能参数,设置过程为:选择“工具”|“草图设置”命令,AutoCAD弹出“草图设置”对话框,打开对话框中的“极轴追踪”选项卡,如后面的图所示(在状态栏上的“极轴”按钮上右击,从快捷菜单选择“设置”命令,也可以打开对应的对话框)。
用户根据需要设置即可。
6.8 对象捕捉追踪
对象捕捉追踪是对象捕捉与极轴追踪的综合应用。例如,已知下面左图中有一个圆和一条直线,当执行LINE命令确定直线的起始点时,利用对象捕捉追踪可以找到一些特殊点,如中图和p图所示。
中图中捕捉到的点的X、Y坐标分别与已有直线端点的X坐标和圆8的Y坐标相同。右图中捕捉到的点的Y坐标与圆心的Y坐标相同,且位于相对于已有直线端点的45o方向。如果单击拾取键,就会得到对应的点。




















