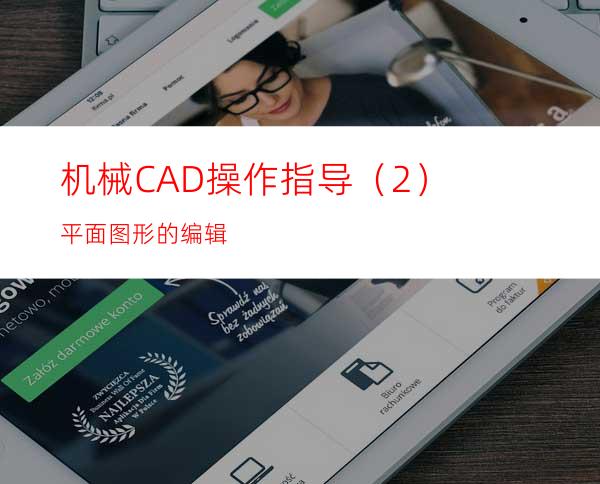
一、基础理论:
1.移动图形
选择“修改”→“移动”命令,或单击“移动”按钮,或在命令行中输入MOVE来执行移动命令。
命令: _move
选择对象: //选择需要移动的对象
选择对象: /按Enter键,完成选择
指定基点或[位移(D)] <位,>: //输入绝对坐标或者绘图区拾取点作为基点
指定第二个点或<使用第一个点作为位移>: //输入相对或绝对坐标,或者拾取点,确定移动的目标位置点如图2-1所示
图2-1移动图形
2.旋转图形
旋转命令可以改变对象的方向,并按指定的基点和角度定位新的方向"用户可以通过选择“修改”→“旋转”命令,或单击“旋转”按钮,或在命令行中输入ROTATE来执行该命令。
命令: _rotate
UCS当前的正角方向: ANGDIR=逆时针 ANGBASE=0
选择对象: /选择需要旋转的对象
选择对象: //按Enter键,完成选择
指定基点: //输入绝对坐标或者绘图区拾取点作为基点
指定旋转角度,或[复制(C)/参照(R)] <0>: //输入需要旋转的角度,按Enter键完成旋转如图2-2所示:
图2-2旋转图形
3.复制图形
选择“修改”→“复制”命令,或在“修改”工具栏中单击“复制”按钮,或在命令行中输入COPY,可以执行复制命令。“复制”命令可以将对象复制一次或者多次。
命令: _copy
选择对象: //在绘图去选择需要复制的对象
选择对象://按回车键,完成对象选择
指定基点或[位移(D)] <位移>: //在绘图区拾取或输入坐标确认复制对象的基点
指定第二个点或
指定第二个点或[退出(E)/放弃(U)] <退出>://对对象进行多次复制
指定第二个点或[退出(E)/放弃(U)] <退出>://按回车键,完成复制
如图2-3所示:
图2-3复制图形
4.镜像图形
当绘制的图形对象相对于某一对称轴对称时,就可以使用MIRROR命令来绘制图形。“镜像”命令是将选定的对象沿一条指定的直线对称复制,复制完成后可以删除源对象,也可以不删除源对象。选择“修改”→“镜像”命令,或在“修改”工具栏中单击“镜像”按钮,或在命令行中&入MIRROR来执行该命令。
命令: _mirror
选择对象: //在绘图区选择需要镜像的对象
选择对象: //按Enter键,完成对象选择
指定镜像线的第一点: //在绘图区拾取或者输入坐标确定镜像线第一点
指定镜像线的第二点: //在绘图区拾取或者输入坐标确定镜像线第二点
要删除源对象吗?[是(Y)/否(N)] : //输入N则不删除源对象,输入Y则删除源对n
如图2-4所示:
图2-4镜像图形
5.偏移图形
“偏移”命令可以根据指定距离或通过点,创建一个与原有图形对象平行或具有同心结构的形体,偏移的对象可以是直线段、射线、圆弧、圆、椭圆弧、椭圆、二维多段线和平面上的样条曲线等。选择“修改”→“偏移”命令,或在“修改”工具栏中单击“偏移”按钮,或在命令行中输入OFFSET来执行蠲令。
命令: _offset
当前设置:删除源=否图层=源 OFFSETGAPTYPE=0
指定偏移距离或[通过(T)/删除(E)/图层(L)] <1.0000>: 100 //设置需要偏移的距离
选择要偏移的对象,或[退出(E)/放弃(U)] <退出>://在绘图区选择要偏移的对象
指定要偏移的那一侧上的点,或[退出(E)/多个(M)/放弃(U)] <退出>: //以偏移对象为基准, 选择偏移的方向
选择要偏移的对象,或[退出(E)/放弃(U)] <退出>://按Enter键,完成偏移操作或者重新选择偏移对象,继续进行偏移操作
6.阵列图形
绘制多个在X轴裨赮轴上等间距分布,或者围绕一个中心旋转的图形时,可以执行阵列命令。选择“修改”→“阵列”命令,或在“修改”工具栏中单击“阵列”按钮,或在命令行中输入ARRAY来执行该命令。
操作界面如图2-5、2-6所示:
图2-5矩形阵列
图2-6环形阵列
7.删除图形
选择“修改”→“删除”命令,或单击“删除”按钮,或在命令行中输入ERASE来执行删除命令。
命令: _erase
选择对象: //在绘图区选择需要删除的对象(构造删除对象集)
选择对象: //按Enter键完成对象,并同时完成对象删除
8.拉伸图形
“拉伸”命令可以拉伸对象中选定的部分,没有选定的部分保持不变。在执行“拉伸”命令时,图形选择窗口外的部分不会有任何改变,图形选择窗口内的部分会随图形选择窗口的移动而移动,但也不会有形状的改变,只有与图形选择窗口相交的部分会被拉伸。选择“修改”→“拉伸”命令,或单击“拉伸”按钮,或在命令行渴淙隨TRETCH来执行该命令。
命令: _stretch
以交叉窗口或交叉多边形选择要拉伸的对象...
选择对象:指定对角点:找到5个 //选择需要拉伸的对象,要使用交叉窗口选择
选择对象: /按Enter键,完成对象选择
指定基点或[位移(D)] <位移>: //输入绝对坐标或者在绘图区拾取点作为基点
指定第二个点或<使用第一个点作为位移>://输入相对或绝对坐标或者拾取点确定第二点如图2-8所示:
图2-8拉伸图形
9.延伸图形
延伸命令可以将选定的对象延伸至指定的边界上,用户可以将所选的直线、射线、圆弧、椭圆弧、非封闭的二维或三维多段线延伸到指定的直线、射线、圆弧、椭圆弧、圆、椭圆、二维或三维多段线、构造线和区域t的上面。选择“修改”→“延伸”命令,或单击“延伸”按钮,或在命令行中 输入EXTEND来执行该命令。
命令: _extend
当前设置:投影=UCS,边=无
选择边界的边...
选择对象或<全部选择>:找到1个 //选择指定的边界
选择对象: //按Enter键,完成选择
选择要延伸的对象,或按住Shift键选择要修剪的对象,或[栏选(F)/窗交(C)/投影(P)/边(E)/放弃(U)]: //选择需要延伸的对象
选择要延伸的对象,或按住Shift键选择要修剪的对象,或[栏选(F)/窗交(C)/投影(P)/边(E)/放弃(U)]: //按Enter键,完成选择如图2-9所示
图2-9延伸图形
10.修剪图形
修剪命令可以将选定的对象在指定边界一侧的部分剪切掉,可以修剪的对象包括直线、射线、圆弧、椭圆弧、二维或三维多段线、构造线及样条曲线等。有效的边界包括直线、射线、圆弧、椭圆弧、二维或三维多段线、构造线和填充区域等。选择“修改”→“修剪”命令,或单击“修剪”按钮,或在命令中输入TRIM来执行该命令。
命令: _trim
当前设置:投影=UCS,边=无
选择剪切边...
选择对象或<全部选择>:找到1个 //选择一个剪切边
选择对象:找到1个,总计2个 //选择第二个剪切边
选择对象: //按Enter键,完成选择
选择要修剪的对象,或按住Shift键选择要延伸的对象,或[栏选(F)/窗交(C)/投影(P)/边(E)/删除(R)/放弃(U)]: //选择第一个要修剪的对象,光标指定部分被修剪
选择要修剪的对象,或按住Shift键选择要延伸的对象,或[栏选(F)/窗交(C)/投影(P)/边(E)/删除(R)/放弃(U)]: //覧nter键,完成修剪
如图2-10所示:
图2-10修剪图形
11.打断图形
“打断”命令用于打断所选的对象,即将所选的对象分成两部分,或删除对象上的某一部分。该命令作用于直线、射线、圆弧、椭圆弧、二维或三维多段线和构造线等。打断命令将删除对象上位于第一点和第二点之间的部分。第一点是选取该对象时的拾取点或用户重新指定的点,第二点即为选定的点。如果选定的第二点不在对象上,系统将选择对象上离该点最近的一个点。选择“修改”→“打断”命令,或单击“打断”按钮,或在命令行中输入BREAK来执行该命令。
命令: _break
选择对象:
指定第二个打断点或[第一点(F)]: f
指定第一个打断点:
指定第二个打断点:
如图2-11所示:
图2-11打断图形
12.倒角
选择“修改”→“倒角”命令,或单击“倒角”按钮,或在命令行中输入CHAMFER来执行“倒角”命令。执行“倒角”/令后,需要依次指定角的两边,设定倒角在两条边上的距离。倒角的尺寸就由这两个距离来决定。
命令: _chamfer
(“修剪”模式)当前倒角距离1 = 5.0000,距离2 = 5.0000
选择第一条直线或[放弃(U)/多段线(P)/距离(D)/角度(A)/修剪(T)/方式(E)/多个(M)]: d//输入d,设置倒角距离
指定第一个倒角距离<5.0000>: 5 //设置第一个倒角距离
指定第二个倒角距离<5.0000>: 5 //设置第二个倒角距离
选择第一条直线或[放弃(U)/多段线(P)/距离(D)/角度(A)/修剪(T)/方式(E)/多个(M)]://选择第一条倒角直线
选择第二条直线,或按住Shift键选择要应用角点的直线: //选择第二条倒角直线
如图2-12所示:
图2-12倒角
13.圆角
选择“修改”→“圆角”命令,或单击“圆角”按钮,或在命令行中输入FILLET来执行“圆角”命令。激活圆角命令后,设定半径参数,并指定角的两条边,就可完成对这个角的圆角操作。
命令: _fillet
当前设置:模式=修剪,半径= 0.0000
选择第一个对象或[放弃(U)/多段线(P)/半径(R)/修剪(T)/多个(M)]: r//输入r设置圆角半径
指定圆角半径<0.0000>: 5 //输入圆角半径
选择第一个对象或[放弃(U)/多段线(P)/半径(R)/修剪(T)/多个(M)]: //选择第一个圆角对象
选择第二个对象,或按住Shift键选择要应用角点的对象: //选择第二个圆角对象
如图2-13所示:
图2-13圆角
14.分解图形
“分解”命令用于将一个对象分解为多个单一的对象,主要应用于对整体图形、图块、文字、尺寸标注等对象的分解。选择“修改”→“分解”命令,或单击“分解”按钮,或在命令行中输入EXPLODE来执行该命令。
命令: _explode //单击按钮执行命令
选择对象: //选择需要分解的图形
15.缩放图形
“缩放”命令是指将选择的图形对象按比例均匀地放大或缩小,可以通过指定基点和长度(被用作基于当前图形单位的比<因子)或输入比例因子来缩放对象,也可以为对象指定当前长度和新长度。大于1的比例因子使对象放大,介于0~1之间的比例因子使对象缩小。选择“修改”→“缩放”命令,或单击“缩放”按钮,或在命令行中输入SCALE来执行该命令。
命令: _scale
选择对象:指定对角点:找到10个 //选择缩放对象
选择对象: //按Enter键,完成选择
指定基点: //指定缩放的基点
指定比例因子或[复制(C)/参照(R)] <1.0000>: 0.5 //输入缩放比例
如图2-14所示:
图2-14缩放图形
16.填充图形
“填充”命令用于对图形进行填充。选择“绘图”→“图案填充”命令,或单击“分解”按钮,或在命令行中输入Hatch来执行该命令。
图2-15填充图形
二、CAD实训
1、在图1-3基础上倒出RE0圆角四个,15X15直角两个,如图2-15所示。
图2-15圆角、倒角
1) 倒圆
命令:fillet或修改→倒圆角
当前设置:模式=修剪,半径= 0.0000
选择第一个对象或[放弃(U)/多段线(P)/半径(R)/修剪(T)/多个(M)]:R
指定圆角半径<0.0000>: 20
命令:ENTER(重复倒圆命令)
2)倒角命令:chamfer或 修改→倒角
命令: chamfer
(“修剪”模式)当前倒角距离1 = 0.0000,距离2 = 0.0000
选择第一条直线或[放弃(U)/多段线(P)/距离(D)/角度(A)/修剪(T)/方式(E)/多个(M)]: D
指定第一个倒角距离<0.0000>: 15
指定第二个倒角距离<15.0000>: 15
选择n一条直线或[放弃(U)/多段线(P)/距离(D)/角度(A)/修剪(T)/方式(E)/多个(M)]:
选择第二条直线,或按住Shift键选择要应用角点的直线:
命令: CHAMFER
(“修剪”模式)当前倒角距离1 = 15.0000,距离2 = 15.0000
选择第一条直线或[放弃(U)/多段线(P)/距离(D)/角度(A)/修剪(T)/方式(E)/多个(M)]: (靶框选定P3位置)
选择第二条直线,或按住Shift键选择要应用角点的直线: (靶框选定P4位置)画出右下角倒角,多余图线自动去除,按同样的步骤可作出另一倒角。
2、将图1-4,图1-5缩放以适应A4纸大小
3、用编辑命令绘制以下图形
原图 偏p操作删除
修剪拉伸延伸
打断
图2-16基本操作
4、用编辑命令绘制五星红旗
图2-17五星红旗
【参考步骤】
1)把正五边形作为辅助图形(图2-17)。
图2-18辅助正五边形
2)用修剪、打断等编辑命令修边并填充成五角星(图2-18)。
图2-19填充五角星
3)用复制、旋转、缩放、移动等编辑命令绘制五星红旗。
5、将以上绘制的图形存盘保存,作为实验结果。
附录2:Autocad2008基本编辑命令




















