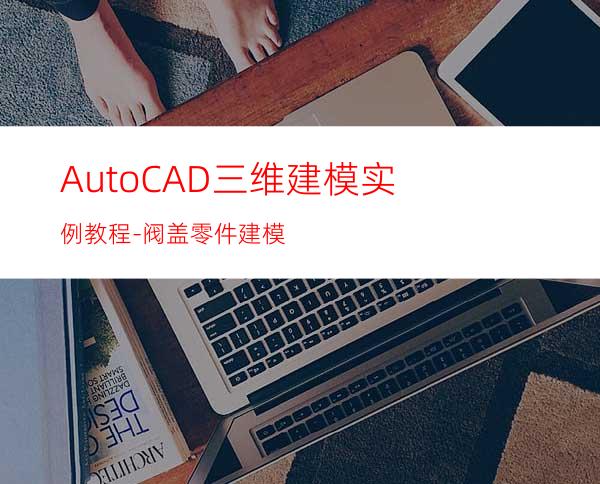
图形分析:
阀盖零件的外形由左边前端倒角30度的正六边体,右边四个角R=12mm的底座,中间
有一个倒45度角和R=4mm连接左右两边。该零件的轴向为一系列孔组成。根据该零件的构造特征,其三维模型的创建操作可采用:
(1)拉伸外轮廓及六边形;
(2)旋转主视图中由孔组成的封闭图形;
(3)运用旋转切除生成30度和45度、R4的两个封闭图形,生成外形上的倒角;
(4)运用差集运算切除中间用旋转生成的阶梯轴(由孔组成的图形旋转而成),来创建该零件中间的阶梯,,完成三维模型的创建。
l 零件图如图1所示。
图1 零件图
具体的操作步骤如下:
1.除了轮廓线图层不关闭,将其他所有图层关闭,并且可删除直径为65mm的圆形。然后,结果如图2所示。
图2 保留的图形
2.修改主视图。 将主视图上多余的线条修剪,如图3所示。
图3 修改主视图
3.将闭合的图形生成面域。单击“绘图”工具条上的“面域” 按钮,框选所有的视图后,按回车键,命令行提示:已创建8个面域。
4.旋转左视图。 单击“视图”工具条上的“主视”按钮,系统自动将图形在“主视平面”中显示。注意:此时,显示的水平线,如图4 a)所示。输入“RO”(旋转)命令,按回车键,再选择右边的水平线(即左视图)的中间点,输入旋转角度值 90,按回车键,完成左视图的旋转如图4 b)所示。在轴测图中0到旋转后的图形如图4 c)所示。
图4 a) 旋转前 图4 b) 放置后
提示: 图中的7色中心线是绘制的,用该线表明二视图的中心是在一条水平线上。
图4 c) 轴测视图
5.移动视图将两视图重合的操作如下:
① 单击“视图”工具条上的“俯视”按钮,系统自动将图形转换至俯视图中,如图5所示。
图5 俯视图显示 图6 标注尺寸
② 单击“标注”菜单,选择“线性”标注,标注出二图间的水平距离,如图6所示。标注尺寸的目的是便于将图形水平移动进行重合。
③ 按“M键”,框选左视图,向左移动鼠标,然后,输入“96.77”,按回车键结i视图的移动,如图7所示。
图7 二视图重合
提示: 以上移动操作,也可用“对齐”(AL)命令进行,其结果比移动操作更加方便快捷。
6.拉伸生成三维视图。 单击“建模”工具条上的“拉伸”按钮,或者直接输入:EXT命令,选择左视图中的外轮廓和4个小圆,向左拉伸12 mm。如图8所示。再将六边形向左拉伸为42 mm,如图9所示。
图8 拉伸外轮廓和4个圆 图9 拉伸六边形
7.旋转图形生成三维对象。 单击“建模”工具条上的“旋转”按钮,或者直接输入:REV命令,按回车后,选择有倒角30度的图形,再选择直线上的二个点作为旋转轴线。单击“回车键”完成图形的旋转并生成旋转实体,如图10所示。
图10 旋转生成倒角实体 图11 创建倒斜面角
8./差后生成六边体上的倒角。单击“建模”工具条上的“差集”按钮,或者直接输入:“SU”命令。先选择六边体,按回车键后,再选择旋转实体,按回车键完成求差操作,结果如图11所示。
9.求和运算。 单击“建模”工具条上的“并集” 按钮,或者直接输入:“UNI”命令。选择前面创建的实体和刚创建的倒角六边体,按回车键后,将其合并成一个整体,如图12所示。 提示:合并操作后,两物体间的正六边形与底面间的“交线”没有了,表明m物体已经合并成一个整体了。
图12 合并物体 图13 旋转生成实体
10.旋转生成阶梯轴物体。单击“建模”工具条上的“旋转”按钮,或者直接输入:REV命令,按回车后,选择绘制在轴线上的图形,选择图形的底边上的两点,作为放n轴线,按回车键后,生成阶梯轴状的实体。如图13所示。
11.求差操作创建四个孔和台阶孔造型。 单击“建模”工具条上的“差集”按钮,或者直接输入:“SU”命令,按回车键后,选择前面合并的物体,再按回车键,选择4个小圆柱体和旋转生成的台阶轴对象,按回车键完成零件的创建,创建的阀盖零件三维实体模型如图14所示。
图14 阀盖零件三维实体图




















