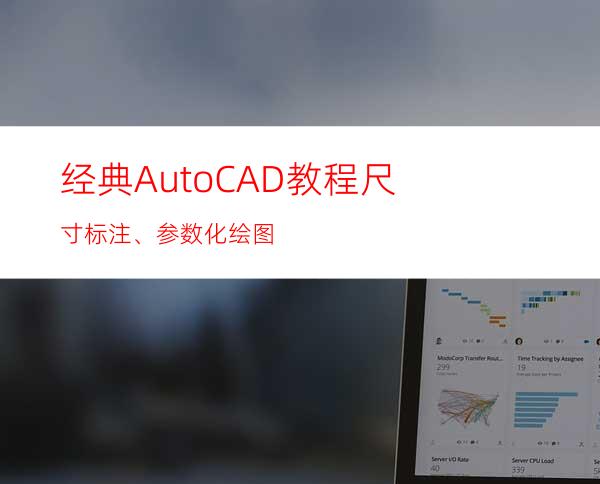
第10章 尺寸标注、参数化绘图
本章要点
■尺寸基本概念
■定义尺寸标注样式
■标注尺寸
■多重引线标注
■标注尺寸公差与形位公差
■编辑尺寸
■参数化绘图
10.1 基 本 概 念
AutoCAD中,一个完整的尺寸一般由尺寸线、延伸线(即尺寸界线) 、尺寸文字(即尺寸数字)和尺寸箭头4部分组成,如下图所示。请注意:这里的“箭头”是一个广义的概念,也可以用短划线、点或其他标记代替尺寸箭头。
AutoCAD 2011将尺寸标注分为线性标注、对齐标注、半径标注、直径标注、弧长标注、折弯标注、角度标注、引线标注、基线标注、连续标注等多种类型,而线性标注又分水平标注、垂直标注和旋转标注。
10.2 尺寸标注样式
尺寸标注样式(简称标注样式)用于设置尺寸标注的具体格式,如尺寸文字采用的样式;尺寸线、尺寸界线以及尺寸箭头的标注设置等,以满足不同行业或不同国家的尺寸标注要求。
定义、管理标注样式的命令是DIMSTYLE。执行DIMSTYLE命令,AutoCAD弹出后面的图所示的“标注样式管理器”对话框。
其中,“当前标注样式”标签显示出当前标注样式的名称。“样式”列表框用于列出已有标注样式的名称。“列出”下拉列表框确定要在“样式”列表框中列出哪些标注样式。“预览”图片框用于预览在“样式”列表框中所选中标注样式的标注效果。“说明”标签框用于显示在“样式”列表框中所选定标注样式的说明。“置为当前”按钮把指定的蜃⒀式置为当前样式。“新建”按钮用于创建新标注样式。“修改”按钮则用于修改已有标注样式。“替代”按钮用于设置当前样式的替代样式。“比较”按钮用于对两个标注样式进行比较,或了解某一样式的全部特性。
下面介绍如何新建标注样式。
在“标注样式管理器”对话框中单击“新建”按钮,AutoCAD弹出如下图所示“创建新标注样式”对话框。
可通过该对话框中的“新样式名”文本框指定新样式的名称;通过“基础样式”下拉列表框确定基础用来创建新样式的基础样式;通过“用于”下拉列表框,可确定新建标注样式的适用范围。下拉列表中有“所有标注”、“线性标注”、“角度标注”、“半径标注”、“直径标注”、“坐标标注”和“引线和公差”等选择项,分别用于使新样式适于对应的标注。确定新样式的名称和有关设置后,单击“继续”按钮,AutoCAD弹出“新建标注样式”对话框,如后面的图所示。
对话框中有“线”、“符号和箭头”、“文字”、“调整”、“主单位”、“换算单位”和“公差”7个选f卡,下面分别给予介绍。
1. “线”选项卡
设置尺寸线和尺寸界线的格式与属性。前面给出的图为与“直线”选项卡对应的对话框。选项卡中,“尺寸线”选项组用于设置尺寸线的样式。“延伸线”选项组用于设置尺寸界线的样式y预览窗口可根据当前的样式设置显示出对应的标注效果示例。
2. “符号和箭头”选项卡
“符号和箭头”选项卡用于设置尺寸箭头、圆心标记、弧长符号以及半径标注折弯方面的格式。下图为对应的对话框。
“符号和箭头”选项卡中,“箭头”选项组用于确定尺寸线两端的箭头样式。“圆心标记”选项组用于确定当对圆或圆弧执行标注圆心标记操作时,圆心标记的类型与大小。“折断标注”选项确定在尺寸线或延伸线与其他线重f处打断尺寸线或延伸线时的尺寸。“弧长符号”选项组用于为圆弧标注长度尺寸时的设置。“半径标注折弯”选项设置通常用于标注尺寸的园弧的中心点位于较远位置时。“线性折弯标注”选项用于线性折弯标注设置。
3. “文字”选项卡
此选项卡用于设置尺寸文字的外观、位置以及对齐方式等,下图为对应的对话框。
“文字”选项卡中,“文字外观”选项组用于设置尺寸文字的样式等。“文字位置”选项组用于设置尺寸文字的位置。“文字对齐”选项组则用于1定尺寸文字的对齐方式。
4. “调整”选项卡
此选项卡用于控制尺寸文字、尺寸线以及尺寸箭头等的位置和其他一些特征。下图是对应的对话框。
“调整”选项卡中,“调整选项”选项组确定当尺寸界线之间没有足够的空间同时放置尺寸文字和箭头时,应首先从尺寸界线之间移出尺寸文字和箭头的哪一部分,用户可通过该选项组中的各单选按钮进行选择。“文字位置”选项组确定当尺寸文字不在默认位置时,应将其放在何处。“标注特征比例”选项组用于设置所标注尺涞乃醴殴叵怠“优化”选项组该选项组用于设置标注尺寸时是否进行附加调整。
5. “主单位”选项卡
此选项卡用于设置主单位的格式、精度以及尺寸文字的前缀和后缀。下图为对应的对话框。
“主单位”选项卡中,“线性标注”选项组用于设置线性标注的格式与精度。“角度标注”选项组确定标注角度尺寸时的单位、精度以及消零否。
6. “换算单位”选项卡
“换算单位”选项卡用于确定是否使用换算单位以及换算单位的格式,对应"选项卡如下图所示。
“替换单位”选项卡中,“显示换算单位”复选框用于确定是否在标注的尺寸中显示换算单位。
“换算单位”选项组确定换算单位的单位格式、精度等设置。“消零”选项组确定是否消除换算单位的前导或后续零。 “位置”选项组则用于确定换算单位的位置。用户可在“主值后”与“主值下”之间选择。
7. “公差”选项卡
“公差”选项卡用于确定是否标注公差,如果标注公差的话,以何种方式进行标注,下图n对应的选项卡。
“公差”选项卡中,“公差格式”选项组用于确定公差的标注格式。“换算单位公差”选项组确定当标注换算单位时换算单位公差的精度与消零否。
利用“新建标注样式”对话框设置样式后,单击对话框中的“确定”按钮,完成样式的设置,AutoCAD返回到“标注样式管理器”对话框,单击对话框中的“关闭”按钮关闭对话框,完成尺寸标注样式的设置。
10.3 标注尺寸
10.3.1 线性标注 命令:DLI/DIMLINEAR
线性标注指标注图形对象在水平方向、垂直方向或指定方向的尺寸,又分为水平标注、垂直标注和旋转标注三种类型。水平标注用于标注对象在水平方向的尺寸,即尺寸线沿水平方向放置;垂直标注用于标注对象在垂直方向的尺寸,即尺寸线沿垂直方向放置;旋转标注则标注对象沿指定方向的尺寸。
单击“标注”工具栏上的(线性)按钮,或选择“标注”|“线性”命令,即执行DIMLINEAR命令,AutoCAD提示:
指定第一条尺寸界线原点或 <选择对象>:
在此提示下用户有两种选择,即确定一点作为第一条尺寸界线的起始点或直接按Enter键选择对象。
(1) 指定第一条尺寸界线原点
如果在“指定第一条尺寸界线原点或 <选择对象>:”提示下指定第一条尺寸界线的起始点,AutoCAD提示:
指定第二条尺寸界线原点:(确定另l条尺寸界线的起始点位置)
指定尺寸线位置或
[多行文字(M)/文字(T)/角度(A)/水平(H)/垂直(V)/旋转(R)]:
其中,“指定尺寸线位置”选项用于确定尺寸线的位置。通过拖动鼠标的方式确定尺寸线的位置后,单击拾取键,AutoCAD根据自动测量出的两尺寸界线起始点间的对应距离值标注出尺寸。
“多行文字”选项用于根据文字编辑器输入尺寸文字。“文字”选项用于输入尺寸文字。“角度”选项用于&定尺寸文字的旋转角度 。“水平”选项用于标注水平尺寸,即沿水平方向的尺寸。“垂直”选项用于标注垂直尺寸,即沿垂直方向的尺寸。“旋转”选项用于旋转标注,即标注沿指定方向的尺寸。
(2) <选n对象>
如果在“指定第一条尺寸界线原点或<选择对象>:”提示下直接按Enter键,即执行“<选择对象>”选项,AutoCAD提示:
选择标注对象:
此提示要求用户选择要标注尺寸的对象。用户选择后,AutoCAD将该对象的两端点作为两条尺寸界线的起始点,并提示:
指定尺寸线位置或
[多行文字(M)/文字(T)/角度(A)/水平(H)/垂直(V)/旋转(R)]:
对此提示的操作与前面介绍的操作相同,用户响应即可。
10.3.2 对齐标注 命令:DAL/DIMALIGNED
对齐标注指所标注尺寸的尺寸线与两条尺寸界线起始点间的连线平行。单击“标注”工具栏上的(对齐)按钮,或选择“标注”|“对齐”命令,即执行DIMALIGNED命令,AutoCAD提示:
指定第一条尺寸界线原点或 <选择对象>:
在此提示下的操作与标注线性尺寸类似,不再介绍。
10.3.3 角度标注 命令:DAN/DIMANGULAR
标注角度尺寸。
单击“标注”工具栏上的(角度)按钮,或选择“标注”|“角度”命令,即执行DIMANGULAR命令,AutoCAD提示:
选择圆弧、圆、直线或 <指定顶点>:
其中,“标注圆弧的包含角”选项用于标注圆弧的包含角尺寸。“标注圆上某段圆弧的包含角”选项标注圆上某段圆弧的包含角。“标注两条不平行直线之间的夹角”选项标注两条直线之间的夹角。“根据三个点标注角度”选项则根据给定的三点标注出角度。
10.3.4 直径标注 命令:DDI/DIMDIAMETER
为圆或圆弧标注直径尺寸。
单击“标注”工具栏上的(直径)按钮,或选择“标注”|“直径”命令,即执行DIMDIAMETER,AutoCAD提示:
选择圆弧或圆:(选择要标注直径的圆或圆弧)
指定尺寸线位置或 [多行文字(M)/文字(T)/角度(A)]:
如果在该提示下直接确定尺寸线的位置,AutoCAD按实际测量值标注出圆或圆弧的直径。也可以通过“多行文字(M)”、“文字(T)”以及“角度(A)”选项确定尺寸ㄗ趾统叽缥淖值男转角度。
10.3.5 半径标注 命令:DRA/DIMRADIUS
为圆或圆弧标注半径尺寸。
单击“标注”工具栏上的(半径)按钮,或选择“标注”|“半径”命令,即执行DIMRADIUS命令,AutoCAD提示:
选择圆弧或圆:(选择要标注半径的圆弧或圆)
指定尺寸线位置或 [多行文字(M)/文字(T)/角度(A)]:
根据需要响应即可。
10.3.6 弧长标注 命令:DIMARC
为圆弧标注长度尺寸。
单击“标注”工具栏上的(弧长)按钮,或选择“标注”|“弧长”命令,即执行DIMARC命令,AutoCAD提示:
选择弧线段或多段线弧线段:(选择圆弧段)
指定弧长标注位置或 [多行文字(M)/文字(T)/角度(A)/部分(P)/引线(L)]:
根据需要响应即可。
10.3.7 折弯标注 命令:DIMJOGGED
为圆或圆弧创建折弯标注。
单击“标注”工具栏上的 (折弯)按钮,或选择“标注”|“折弯”命令,即执行DIMJOGGED命令,AutoCAD提示:
选择圆弧或圆:(选择要标注尺寸的圆弧或圆)
指定中心位置替代:(指定折弯半径标注的新中心点,以替代圆弧或圆的实际中心点)
指定尺寸线位置或 [多行文字(M)/文字(T)/角度(A)]:(确定尺寸线的位置,或进行其他设置)
指定折弯位置:(指定折弯位置)
10.3.8 连续标注 命令:DCO/DIMCONTINUE
连续标注指在标注出的尺寸中,相邻两尺寸线共用同一条尺寸界线(如下面的图c示)
单击“标注”工具栏上的(连续)按钮,或选择“标注”|“连续”命令,即执行DIMCONTINUE命令,AutoCAD提示:
指定第二条尺寸界线原点或 [放弃(U)/选择(S)]<选择>:
(1) 指定第二条尺寸界线原点
确定下一个尺寸的第二条尺寸界线的起始点。用户响应后,AutoCAD按连续标注方式标注出尺寸,即把上一个尺寸的第二条尺寸界线作为新尺寸标注的第一条尺寸界线标注尺寸,而后AutoCAD继续提示:
指定第二条尺寸界线原点或 [放弃(U)/选择(S)]<选择>:
此时可再确定下一个尺寸的第二条尺寸界线的起点位置。当用此方式标注出全部尺寸后,在上述同样的提示下按Enter键或Space键,结束命令的执行。
(2) 选择
该选项用于指定连续标注将从哪一个尺寸的尺寸界线引出。执行该选项,AutoCAD提示:
选择连续标注:
在该提示下选择尺寸界线后,AutoCAD会继续提示:
指定第二条尺寸界线原点或 [放弃(U)/选择(S)]<选择>:
在该提示下标注出的下一个尺寸会以指定的尺寸界线作为其第一条尺寸界线。执行连续尺寸标注时,有时需要先执行“选择(S)”选项来指定引出连续尺寸的尺寸界线。
10.3.9 基线标注 命令:DBA/DIMBASELINE
基线标注指各尺寸线从同一条尺寸界线处引出。
单击“标注”工具栏上的(基线)按钮,或选择“标注”|“基线”命令,即执行DIMBASELINE命令,AutoCAD提示:
指定第二条;寸界线原点或 [放弃(U)/选择(S)]<选择>:
(1) 指定第二条尺寸界线原点
确定下一个尺寸的第二条尺寸界线的起始点。确定后AutoCAD按基线标注方式标注出尺寸,而后继续提示:
指定第二条尺寸界线原点或 [放弃(U)/选择(S)]<选择>:
此时可再确定下一个尺寸的第二条尺寸界线起点位置。用此∈奖曜⒊鋈部尺寸后,在同样的提示下按Enter键或Space键,结束命令的执行。
(2) 选择(S)
该选项用于指定基线标注时作为基线的尺寸界线。执行该选项,AutoCAD提示:
选择基准标注:
在该提示下选择尺寸界线后,AutoCAD继续提示:
指定第二条尺寸界线原点或 [放弃(U)/选择(S)]<选择>:
在该提示下标注出的各尺寸均从指定的基线引出。执行基线尺寸标注时,有时需要先执行“选择(S)”选项来指定引出基线尺寸的尺<界线。
10.3.10 绘圆心标记 命令:DIMCENTER
为圆或圆弧绘圆心标记或中心线。
单击“标注”工具栏上的(圆心标记)按钮,或选择“标注”|“圆心标记”命令,即执行DIMCENTER命令,AutoCAD提示:
选择圆弧或圆:
在该提示下选择圆弧或圆即可。
上一页
1
2
下一页




















