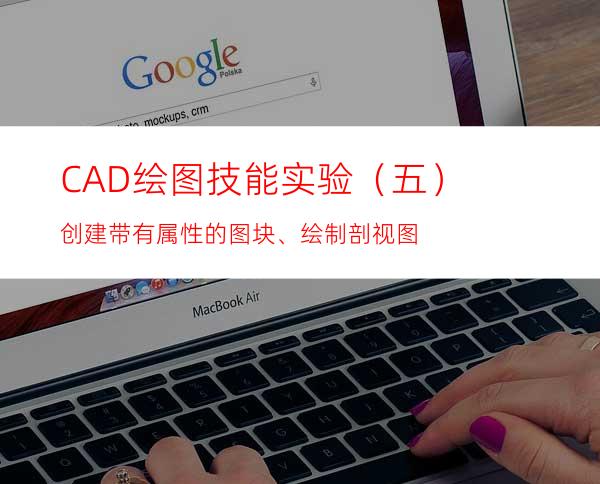
实验五、创建带有属性的图块、绘制剖视图
一、目的
掌握创建带有属性的图块,掌握填充剖面线。
二、内容:将主视图、俯视图画成半剖视图,补画全剖视的左视图(习题集 P77 )。
三、重难点提示
1 .创建带有属性的图块
( 1 )定义属性: attdef
功能:图块中可附加一些图形不能表示的文字信息,例如零件的材料、制造日期等。可把这些信息创建为属性,并与图形一起构成图块,这样就把属性添加到块中了,属性信息可以进行修改并能以某种格式提取出来存入磁盘文件中。
( 2 )建立块命令: BLOCK 或 WBLOCK
功能: BLOCK 对已绘出的对象建立块; WBLOCK 将块以文件的形式写入磁盘。
说明:用 WBLOCK 命令建立的块,可在任意图形中用 INSERT 命令插入。
( 3 )插入块命令: INSERT
功能:将已定义的块插入到图中。
①选择块名;②确定插入点,该点将与建块时所确定的插入基点重合;③确定 X 方向和 Y 方向的比例系数。 ④ 确定旋转角度。
2 .填充剖面线
四、步骤
1 设置绘图环境
( 1) 建立新文件:运行 AutoCAD 软件,设置绘图区域: A3 ( 420 × 297 )。
( 2) 分层绘图。图层、颜色、线型要求如下:
层名 颜色 线型 线宽
粗实线 白色 实线 (CONTINUOUS) 0.5mm
细实线 白色 实线 (CONTINUOUS) 0.25mm
中心线 红色 点画线 (CENTER) 0.25mm
尺寸 绿色 实线 (CONTINUOUS) 0.25mm
文字 白色 实线 (CONTINUOUS) 0.25mm
其余图层根据需要自行设置。
( 3 )建立文本样式。字体为 gbenor.shx 与 gbcbig.shx 的组合。
( 4 )建立尺寸标注样式。尺寸参数:字高为 3.5mm ,箭头长度为 3.5mm , 尺寸界线延伸长度为 2mm ,尺寸线间距为 7mm 。
2 绘制图框和标题栏
( 1 ) 在绘图区域内,用粗实线绘制一矩形边框( 277 × 200 )。
( 2 )按图 1 所示的尺寸绘制标题栏,并创建属性图块,块名:标题栏,在姓名、学号、班级右侧格内定义为对应的属性,文字高度为 7 号字。
( 3 )创建带属性的标题栏块
在标题栏空白格内定义属性。步骤如下:
① 单击下拉菜单“绘图”→“块”→“定义属性”,在属性定义对话框内设置如下:
② 单击“确定”按钮,在标题栏对应的空白格左键单击,确定位置。
③ 重复操作,在余下的空白格定义相应的属性。结果如图所示。
④ 单击“绘图”工具栏的“创建块”按钮,在“块定义”对话框中在名称栏中输入标题栏,单击选择对象按钮,回到绘图区域,选择上述带有属性的标题栏,回到对话框,单击拾取点按钮,在绘图区域内捕捉标题栏的右下角,回到对话框,单击“确定”按钮。结束标题栏块的定义。
⑤ 单击“绘图”工具栏的“插入块”按钮,在图框的右下角插入标题栏块。按属性要求输入图名(机件的表达方法)、制图人、比例( 1 : 1 )等。
3. 绘制图形
( 1 )打开状态栏中的极轴、对象捕捉、对象追踪、线宽按钮,将“中心线”层置为当前层,绘制对称中心线、圆的中心线。将“粗实线”层置为当前层,利用对象捕捉和对象追踪功能,并按尺寸绘制视图的主要轮廓。如图 5-1 。
( 2 )填充剖面线
① 在“绘图”工具条上单击“剖面线”按钮,在“边界图案填充”对话框中选择剖面线类型。在“图案”下拉列表中直接选取 ANS131 。
② 设置剖面线缩放比例和角度。在“边界图案填充”对话框中设“缩放比例”为“ 1 ” ,角度为“ 0 ” 。
③ 设置剖面线边界。单击 “拾取点”按钮,对话框消失,进入绘图状态,用鼠标在所要绘制剖面线区域内各点取一点,点选后剖面线边界呈虚像显示,然后按回车键返回“边界图案填充”对话框。
④ 预览设置效果。单击“预览”按钮,进入绘图状态,显示绘制剖面线结果。预览后按回车键,返回“边界图案填充”对话框。如剖面线间距值不合适,可修改“缩放比例”值,如边界参数不合适,可单击“高级”标签进行修改,修改后再预览,直至满意。
⑤ 绘出剖面线。预览结果满意后,单击“确定”按钮结束该命令,绘出剖面线。
注:如不能填充剖面线,有可能轮廓边界不封闭。
4. 尺寸标注
将按要求建立的尺寸标注样式置为当前样式。标注结果如图 5-2 所示。
5 .保存文件:保存文件为“剖视图 .dwg ”。




















