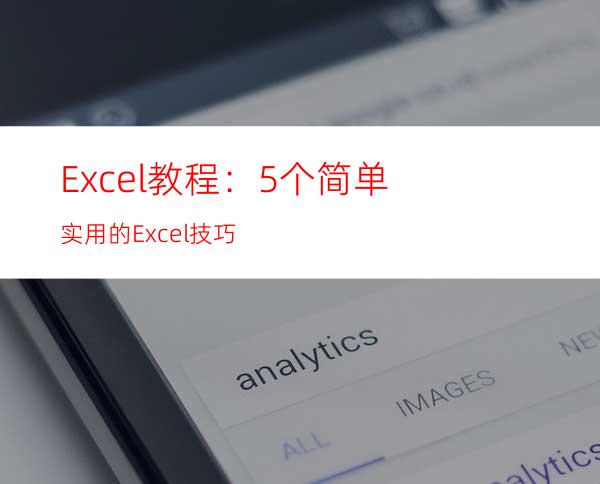
1、同时冻结指定行列
日常工作中,经常会处理一些数据量比较多的表格,因为表格的行列都特别多,要拖动滚动条查看数据时,行标题和列标题就会看不到了。
如何让行标题和列标题始终处于显示状态呢?
其实特别简单:如果要让左侧三列和顶端两行始终显示,可以单击第四列和第三行交叉处,然后单击【视图】→冻结窗格→冻结拆分窗格。
再拖动滚动条查看数据,行列标题就始终可以显示了:
2、连接文字和日期
如果要连接A1和B1的内容非常简单,可以使用连接符号&,例如:
=A1&B1
但是如果是日期、时间或是其他有格式的数值,结果就会让人大失所望了:
如何才能正确连接出需要的字符串呢?其实特别简单,C2公式为:
=A2&TEXT(B2,” y年m月d日”)
首先使用TEXT函数,把B列的日期变成具有特定样式的字符串,然后再与A列的姓名连接,就变成了最终需要的样式。
3、筛选后可以连续的序号
为了便于查看数据,通常都会在工作表中使用序号。但是,一旦经过筛选,这些序号就会乱了。看看A列的序号,是不是特别尴尬:
如何才能筛选时也能显示正确的序号呢?其实特别简单,A2输入公式:
=SUBTOTAL(3,$B$1:B2)-1
SUBTOTAL函数第1参数使用3,表示对$B$1:B2这个动态扩展区域中,统计可见的不为空的单元格个数。这样处理后,再进行筛选就没有问题了。
4、计算文本算式
就像下图中,B列的文本算式如何计算出正确的结果呢?
其实特别简单,先依次单击【文件】→【 选项】,打开【Excel选项】对话框,然后在【高级】选项卡下勾选“转换Lotus 1-2-3 公式”
设置完成后,再按下图的步骤执行分列就OK了:
5、超过日期,表格不显示内容
超过指定的日期,工作表的内容就不再显示,这样的效果,不使用VBA也可以实现。
第一步,先设置条件格式,公式为:
=TODAY()>=–“2017-9-20”
其中的TODAY()是系统当前日期,”2017-9-20″是要指定的日期。
设置的自定义格式为三个分号 ;;;
第二步,保护工作表
设置完成后,如果到了指定的系统日期,再打开工作簿,就会啥都不显示了:




















