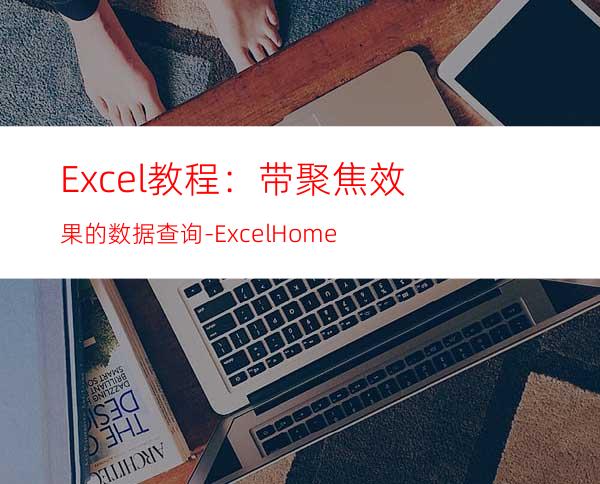
小伙伴们好啊,先来看看这个演示动画,选择查询条件的时候,数据区域会自动高亮显示:
这个技巧在查询核对数据时非常方便,今天咱们就一起来说说具体的做法吧。
首先单击H1,按下图步骤来设置数据有效性,数据来源是B1:E1,也就是季度所在单元格区域。
单击H2,按同样的方法设置数据有效性,数据来源为A2:A8,也就是姓名所在的单元格区域。
这样设置后,就可以通过下拉菜单来选择季度和姓名了。
接下来,在H3单元格输入查询公式:
=VLOOKUP(H2,A:E,MATCH(H1,A1:E1,),)
公式中,VLOOKUP函数以H2单元格的姓名为查询值,查询区域为A:E列。
MATCH(H1,A1:E1,)部分,由MATCH函数查询出H1在A1:E1单元格区域的位置,本例结果是2。
MATCH函数的结果作为VLOOKUP函数指定要返回的列数。
当调整H1单元格中的季度时,MATCH函数的结果是动态变化的,作用给VLOOKUP函数,就返回对应列的内容。
下一步就是设置条件格式了,在设置条件格式之前,咱们先来观察一下规律:
当列标题等于H1中的季度时,这一列的内容就高亮显示。
当行标题等于H2中的姓名时,这一行的内容就高亮显示。
选中B2:E8,按下图设置条件格式:
条件格式的公式是:
=(B$1=$H$1)+($A2=$H$2)
在设置条件格式时,公式是针对活动单元格的,设置后会自动将规则应用到选中的区域中。
公式中的“+”意思是表示两个条件满足其一,就是“或者”的意思。
如果单元格所在列的列标题等于H1中的季度,或者行标题等于H2中的姓名,两个条件满足其一,即可高亮显示符合条件的该区域。
接下来,还有一个焦点的设置。
如果同时符合行标题和列标题两个条件,则高亮显示。
按照刚刚设置条件格式的步骤,使用以下公式:
=(B$1=$H$1)*($A2=$H$2)
这里的公式和刚刚的公式类似,只是将加号变成了乘号,表示要求两个条件同时成立。
设置完毕,看结果吧。




















