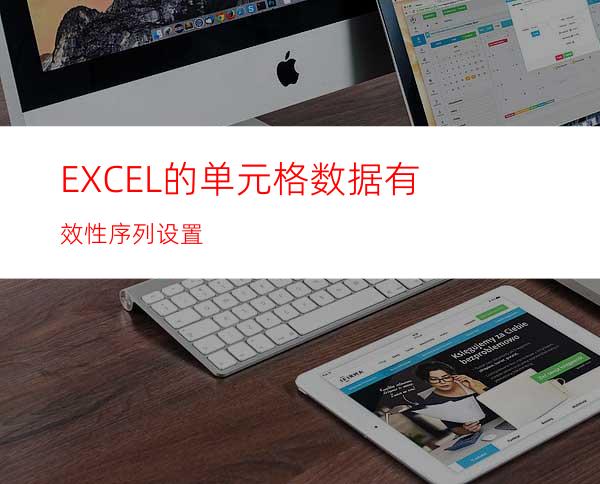
本文讲述重点:EXCEL单元格数据有效性序列的来源
达到的效果:当点击已设置数据有效性序列的单元格,会出一个下拉列表,供使用者选择。
调出数据有效性设置的步骤。
1、 首先选中你要设置数据有效性的目标是一列 OR 一行 OR 某个单元格 OR 某一个单元格区域。
2、 菜单栏--- 数据--- 有效性,打开“设置”界面,在 “允许” 中选择 “序列”,那么接下来,本文的重点,就是在 “来源”框 中如何设置了。
一、常量型的来源设置
简单点讲,就是设好之后,列表不会随意变更,适用于不会经常变来变去的列表。比如:销售部,客服部,财务部,人事部等,公司不会随意变更这几个部门。
这种设置的好处,列表信息不占工作表资源,信息存储在应用程序里面。
设置方法:将列表名单输入“来源”下的框中。
特别注意:不同的名单中间以“,”号隔开,这个符号是在英文输入法状态下输入的,不要搞混了。(我的做法是,先用五笔把文字打出来,然后再切换到英文状态,输入“,”号)
设置完成后,点击“确定”,然后返回EXCEL表中,查看效果
二、变量型来源的设置,也称为引用型的来源设置。
这种设置就是所你可以自己指定一个单元格区域,来做为列表的来源,它可以是本工作表的,也可以是本工作簿其它工作表的。当然,这个区域内,你想以什么文字做为列表都可以,允许内容随时更改的。当然了,更改后数据有效性的序列也随之更新了。
1、普通引用型的“来源”设置
(1,在本表中直接指定。
比如设定A1:A4为来源,方法如下:直接在“来源”框中点一下鼠标激活,然后鼠标再点住A1单元格不放,直接向下拖动到A4单元格。默认状态下是绝对引用,如果是手工在“来源”框中输入,请记得按F4 键,或Shift+ 4 键,以便输入 “$” 符号
本方法适用于在当前Sheet表里做。如果你的源数据列表来源于本工作簿其它Sheet表,那么在指定“来源”时将不能指定,需要名称公式。
(2,在本工作簿其它表中指定。
比如,数据列表在Sheet 1工作表的 A1:A4单元格,现在希望为Sheet 2 工作表的B5单元格设置数据有效性序列,序列的来源于Sheet 1工作表的 A1:A4 区域。
方法如下:
第1个步骤。
将工作窗口切换至Sheet 2 工作表,打开 菜单栏—“插入”—“名称”,选择“定义”,打开定义名称设置窗口。
在引用位置中,将当前的填写内容删掉,然后点 Sheet 1工作表标签,用鼠标选中A1:A4区域。默认状态下,你的最后结果应该是 =Sheet1!$A$1:$A$4 注意检查一下噢,呵呵…… 然后在“在当前工作簿中的名称”下面的框框中,输入你为这个公式定义的名称,比如取个名字叫“部门列表”,然后依次点右侧的按钮“添加”、“确定”。
如下图所示
第2个步骤。
为Sheet 2 工作表的 B5 单元格设置 数据有效性序列。 菜单打开的先后顺序还记得吗? 菜单栏---“数据”-----“有效性”,在 设置 界面,将 “允许”设置为“序列”。
那么接下来“来源”怎么写呢? 请输入引号里面的“=部门列表”
第3步,查验一下效果,呵呵,成了,那么,如果你Sheet 1工作表中的“人事部”改为“行政部”呢? 结果怎么样? 呵呵,是不是特别好玩。
那如果你在A1和A4单元格再插入一行,输入“总经办”,现在再返回Sheet 2工作表,查看B 5单元格,告诉我你发现了什么? 是不是类似于下图。呵呵…..
上述方法,适用于一时半会儿不能确定列表内容的情况。如果有增加,允许在第1个单元格和最后1个单格之间插入新的单元格数据。
注意:我们的示例中最后一个单元格是A4,如果现在要在A5单元格填入新数据,那么数据有效性序列将不能显示这一条。因为我们的名称公式,只定义了A1:A4。
如果你不能确定未来的最后一个单元格是多少,那么,你将需要下面这种较复杂的方法。
在上一篇中,使用常量的数据有效性序列设置,类似于打固定靶;使用普通引用型的设置方法,类似于打单方向的移动靶。接下来,我们讲解打双方向的移动靶,你不能确定数据源的首尾单元格的位置时,应该怎么设置。
内容如下:
2,查找偏移引用型的“来源”设置
前提设定:列表数据来自Sheet 1 工作表A列,列表个数不确定;列表首尾前后是否要添加数据不确定。 现在又在Sheet 2 工作表的B 5单元格 设置数据有效性序列。序列来源于Sheet列
方法:因为数据使用的是另一个Sheet表,因此,还像之前那样,我们首选在Sheet 2工作窗口,设置名称公式。设置名称公式的步骤你还会吗? 不会的话,一起来做吧。
<1、定义名称
点开 Sheet 2 工作表窗口,菜单栏---“插入”---“名称”—“定义”
将引用位置框填入
=INDEX(Sheet1!$A:$A,1,1):OFFSET(INDEX(Sheet1!$A:$A,1,1),COUNTA(Sheet1!$A:$A)-1,0,,)
定义名称为"我的列表", 然后依次点 “添加”,“确定”。
<2、设置有效性
依然在Sheet 2 工作表窗口,点一下 B 5单元格,然后再从 菜单栏—“数据”—“有效性” 设置 允许 值为序列,在来源框中输入 =我的列表 确定。 OK了,呵呵。
那么现在试一下成果,你在Sheet 1的A列第1行新加入一行,然后填上数据后,在Sheet 2 的B5单元格,看一下效果,或者在Sheet 列紧接着最后一行,再填写一个数据看看。呵呵,是不是灵活性特别大了。
<3、公式解析
=INDEX(Sheet1!$A:$A,1,1)
这一段代表定位源数据的开头始终为第1个单元格,
INDEX函数,指定返回到Sheet 1 工作表的A列第1行与第1列的交叉单元格。
OFFSET(INDEX(Sheet1!$A:$A,1,1),COUNTA(Sheet1!$A:$A)-1,0,,)
这一段代表定位源数据的结尾单元格,
OFFSET函数是一个偏移函数,在本公式中代表,以(INDEX(Sheet1!$A:$A,1,1)为参照点,向下偏移COUNTA(Sheet1!$A:$A)-1行,向右偏移0列。
COUNTA函数统计在Sheet1!$A中数据的行数。减1是因为这一次统计是统计一共有多少行,而OFFSET函数偏移时是不计算参照物那一行的,因此需要减去1行。
<4、相关说明
上述公式统计的区域是A列,因为这一列不能用做其它用途,如果不需要统计1列,那么可以将COUNTA函数中指定为类似于
COUNTA(INDEX(Sheet1!$A:$A,1,1): Sheet1!$A30)
不能对源数据表的有数据行进行删除操作,否则会引起错误,如果需要更改,可以使用复制粘贴的形式,使上1行与下1行保持不空行。
<5、关于EXCEL 单元格数据有效性序列设置其它运用
限于篇幅和难度,本次仅简单介绍
运用一:二级引用运用。
举例,书写工具 可以分为钢笔、铅笔、水性笔,而钢笔又有 英雄钢笔、派克钢笔、万宝龙钢笔等。 只要将源数据的分类列好。可以使用有效性序列,根据大类的名称,自己显示出小类的列表。
设计思路:1、使用INDEX找到大类别名称的位置;
2、使用OFFSET以大类别名称为参照点,进行双向移动靶的首尾确定
运用二:针对于经常变更的数字设置有效性序列。
比如A5单元格是当前销售价格,在A17设定数据有效性序列为 =A5, 那么接来的输入就是这个价格了,但如果下个月销售价格有变动, A5的值变更了,那么下个月A17的值就是新的值。但是上个月输入的值不会受什么影响。




















