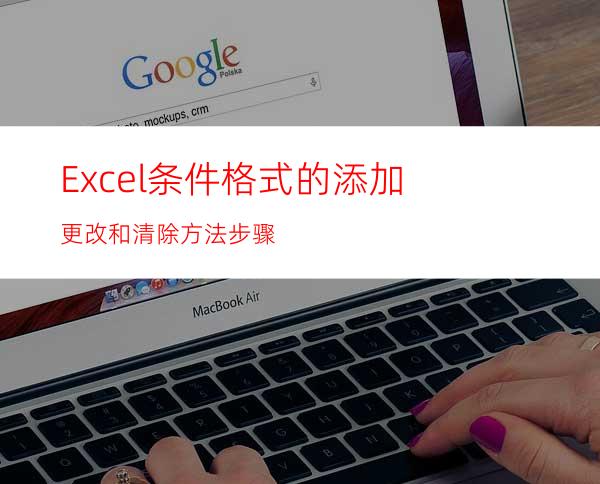
使用Excel条件格式可以帮助您直观地查看和分析数据、发现关键问题以及识别模式和趋势。
了解有关条件格式的详细信息
在分析数据时,您经常会问自己一些问题,如:
·在过去五年的利润汇总中,有哪些异常情况?
·过去两年的营销调查反映出哪些倾向?
·这个月谁的销售额超过 ¥50,000?
·雇员的总体年龄分布情况如何?
·哪些产品的年收入增长幅度大于 10%?
·在大一新生中,谁的成绩最好,谁的成绩最差?
条件格式有助于解答以上问题,因为采用这种格式易于达到以下效果:突出显示所关注的单元格或单元格区域;强调异常值;使用数据条、颜色刻度和图标集来直观地显示数据。条件格式基于条件更改单元格区域的外观。如果条件为 True,则基于该条件设置单元格区域的格式;如果条件为 False,则不基于该条件设置单元格区域的格式。
注释 在创建条件格式时,可以在工作表中引用其他单元格,如“=FY2006!A5”,但不能使用对于其他工作簿的外部引用。
使用双色刻度设置所有单元格的格式
颜色刻度作为一种直观的指示,可以帮助您了解数据分布和数据变化。双色刻度使用两种颜色的深浅程度来帮助您比较某个区域的单元格。颜色的深浅表示值的高低。例如,在绿色和红色的双色刻度中,可以指定较高值单元格的颜色更绿,而较低值单元格的颜色更红。
快速格式化
1、选择单元格区域,或确保活动单元格在一个表或数据透视表中。
2、在“开始”选项卡上的“样式”组中,单击“条件格式”旁边的箭头,然后单击“色阶”。
3、选择双色刻度。
提示 悬停在颜色刻度图标上,以查看哪个颜色刻度为双色刻度。上面的颜色代表较高值,下面的颜色代表较低值。
高级格式化
1、选择单元格区域,或确保活动单元格在一个表或数据透视表中。
2、在“开始”选项卡上的“样式”组中,单击“条件格式”旁边的箭头,然后单击“管理规则”。将显示“条件格式规则管理器”对话框。
3、请执行下列操作之一:
·若要添加条件格式,请单击“新建规则”。 将显示“新建格式规则”对话框。
·若要更改条件格式,请执行下列操作:
A 确保在“显示其格式规则”列表框中选择了相应的工作表或表。
B 也可以采用以下方式更改单元格区域:在“应用于”框中单击“压缩对话框”
以临时隐藏对话框,在工作表上选择新的单元格区域,然后选择“展开对话框”
。
C 选择规则,然后单击“编辑规则”。 将显示“编辑格式规则”对话框。
4、在“选择规则类型”下,单击“基于各自值设置所有单元格的格式”。
5、在“编辑规则说明”下的“格式样式”列表框中,选择“双色刻度”。
6、选择“最小值”和“最大值”类型。请执行下列操作之一:
·设置最低值和最高值的格式 选择“最低值”和“最高值”。
此时并不输入“最小值”和“最大值”。
·设置数字、日期或时间值的格式 选择“数字”,然后输入“最小值”和“最大值”。
·设置百分比的格式 选择“百分比”,然后输入“最小值”和“最大值”。
有效值为 0 到 100。请不要输入百分号。
如果要按比例直观显示所有值,则使用百分比,因为值的分布是成比例的。
·设置百分点值的格式 选择“百分点值”,然后输入“最小值”和“最大值”。
有效的百分点值为 0 到 100。如果单元格区域包含的数据点超过 8191 个,则不能使用百分点值。
百分点值可用于以下情形:要用一种颜色深浅度比例直观显示一组上限值(如前 20 个百分点值),用另一种颜色深浅度比例直观显示一组下限值(如后 20 个百分点值),因为这两种比例所表示的极值有可能会使数据的显示失真。
·设置公式结果的格式 选择“公式”,然后输入“最小值”和“最大值”。
公式必须返回数字、日期或时间值。公式以等号 (=) 开头。公式无效将使所有格式设置都不被应用。最好在工作表中测试公式,以确保公式不会返回错误值。
注释
·“最小值”和“最大值”是单元格区域的最小值和最大值。请确保“最小值”小于“最大值”。
·可以选择不同的“最小值”和“最大值”类型。例如,可以选择“数字”最小值和“百分比”最大值。
7、要选择颜色刻度的“最小值”和“最大值”,请单击每个刻度的“颜色”,然后选择颜色。
如果要选择其他颜色或创建自定义颜色,请单击“其他颜色”。
选择的颜色刻度将要在“预览”框中显示出来。
使用三色刻度设置所有单元格的格式
颜色刻度作为一种直观的指示,可以帮助您了解数据分布和数据变化。三色刻度使用三种颜色的深浅程度来帮助您比较某个区域的单元格。颜色的深浅表示值的高、中、低。例如,在绿色、黄色和红色的三色刻度中,可以指定较高值单元格的颜色为绿色,中间值单元格的颜色为黄色,而较低值单元格的颜色为红色。
快速格式化
1、选择单元格区域,或确保活动单元格在一个表或数据透视表中。
2、在“开始”选项卡上的“样式”组中,单击“条件格式”旁边的箭头,然后单击“色阶”。
3、选择三色刻度。最上面的颜色代表较高值,中间的颜色代表中间值,最下面的颜色代表较低值。
提示 悬停在颜色刻度图标上,以查看哪个颜色刻度为三色刻度。
高级格式化
1、选择单元格区域,或确保活动单元格在一个表或数据透视表中。
2、在“开始”选项卡上的“样式”组中,单击“条件格式”旁边的箭头,然后单击“管理规则”。将显示“条件格式规则管理器”对话框。
3、请执行下列操作之一:
·若要添加条件格式,请单击“新建规则”。将显示“新建格式规则”对话框。
·若要更改条件格式,请执行下列操作:
1、确保在“显示其格式规则”列表框中选择了相应的工作表或表。
2、也可以采用以下方式更改单元格区域:在“应用于”框中单击“压缩对话框”
以临时隐藏对话框,在工作表上选择新的单元格区域,然后选择“展开对话框”
。
3、选择规则,然后单击“编辑规则”。将显示“编辑格式规则”对话框。
4、在“选择规则类型”下,单击“基于各自值设置所有单元格的格式”。
5、在“编辑规则说明”下的“格式样式”列表框中,选择“三色刻度”。
6、选择“最小值”、“中点”和“最大值”类型。请执行下列操作之一:
·设置最低值和最高值的格式 选择一个“中点”。
此时并不输入“最低值”和“最高值”。
·设置数字、日期或时间值的格式 选择“数字”,然后输入“最小值”、“中点”和“最大值”。
·设置百分比的格式 选择“百分比”,然后输入“最小值”、“中点”和“最大值”。
有效值为 0 到 100。请不要输入百分号。
如果要按比例直观显示所有值,则使用百分比,因为值的分布是成比例的。
·设置百分点值的格式 选择“百分点值”,然后输入“最小值”、“中点”和“最大值”。
有效的百分点值为 0 到 100。如果单元格区域包含的数据点超过 8191 个,则不能使用百分点值。
百分点值可用于以下情形:要用一种颜色深浅度比例直观显示一组上限值(如前 20 个百分点值),用另一种颜色深浅度比例直观显示一组下限值(如后 20 个百分点值),因为这两种比例所表示的极值有可能会使数据的显示失真。
·设置公式结果的格式 选择“公式”,然后输入“最小值”、“中点”和“最大值”。
公式必须返回数字、日期或时间值。公式以等号 (=) 开头。公式无效将使所有格式设置都不被应用。最好在工作表中测试公式,以确保公式不会返回错误值。
注释
·“最小值”、“中点”和“最大值”是单元格区域的最小值、中点值和最大值。请确保“最小值”小于“中点”,中点值小于“最大值”。
·可以选择不同的“最小值”、“中点”和“最大值”类型。例如,可以选择“数字”最小值、“百分点值”中点和“百分比”最大值。
·在很多情况下,默认的 50% 的中点值效果最好,但您可以根据自己的需要调整这个默认值。
7、要选择颜色刻度的“最小值”、“中点”和“最大值”,请单击每个刻度的“颜色”,然后选择颜色。
如果要选择其他颜色或创建自定义颜色,请单击“其他颜色”。
选择的颜色刻度将要在“预览”框中显示出来。
使用数据条设置所有单元格的格式
数据条可帮助您查看某个单元格相对于其他单元格的值。数据条的长度代表单元格中的值。数据条越长,表示值越高,数据条越短,表示值越低。在观察大量数据(如节假日销售报表中最畅销和最滞销的玩具)中的较高值和较低值时,数据条尤其有用。
快速格式化
1、选择单元格区域,或确保活动单元格在一个表或数据透视表中。
2、在“开始”选项卡的“样式”组中,单击“条件格式”旁边的箭头,单击“数据条”,然后选择数据条图标。
高级格式化
1、选择单元格区域,或确保活动单元格在一个表或数据透视表中。
2、在“开始”选项卡上的“样式”组中,单击“条件格式”旁边的箭头,然后单击“管理规则”。将显示“条件格式规则管理器”对话框。
3、请执行下列操作之一:
·若要添加条件格式,请单击“新建规则”。将显示“新建格式规则”对话框。
·若要更改条件格式,请执行下列操作:
A 确保在“显示其格式规则”列表框中选择了相应的工作表或表。
B 也可以采用以下方式更改单元格区域:在“应用于”框中单击“压缩对话框”
以临时隐藏对话框,在工作表上选择新的单元格区域,然后选择“展开对话框”
。
C 选择规则,然后单击“编辑规则”。将显示“编辑格式规则”对话框。
4、在“选择规则类型”下,单击“基于各自值设置所有单元格的格式”。
5、在“编辑规则说明”下的“格式样式”列表框中,选择“数据条”。
6、选择“最短数据条”和“最长数据条”类型。请执行下列操作之一:
·设置最低值和最高值的格式 选择“最低值”和“最高值”。
此时并不输入“最短数据条”和“最长数据条”值。
·设置数字、日期或时间值的格式 选择“数字”,然后输入“最短数据条”和“最长数据条”值。
·设置百分比的格式 选择“百分比”,然后输入“最短数据条”和“最长数据条”值。
有效值为 0 到 100。请不要输入百分号。
如果要按比例直观显示所有值,则使用百分比,因为值的分布是成比例的。
·设置百分点值的格式 选择“百分点值”,然后输入“最短数据条”和“最长数据条”值。
有效的百分点值为 0 到 100。如果单元格区域包含的数据点超过 8191 个,则不能使用百分点值。
百分点值可用于以下情形:要用一种数据条比例直观显示一组上限值(如前 20 个百分点值),用另一种数据条比例直观显示一组下限值(如后 20 个百分点值),因为这两种比例所表示的极值有可能会使数据的显示失真。
·设置公式结果的格式 选择“公式”,然后输入“最短数据条”和“最长数据条”值。
公式必须返回数字、日期或时间值。公式以等号 (=) 开头。公式无效将使所有格式设置都不被应用。最好在工作表中测试公式,以确保公式不会返回错误值。
注释
·请确保“最短数据条”值小于“最长数据条”值。
·可以选择不同的“最短数据条”和“最长数据条”类型。例如,可以选择“数字”最短数据条和“百分比”最长数据条。
7、若要选择“最短数据条”和“最长数据条”颜色刻度,请单击“数据条颜色”。
如果要选择其他颜色或创建自定义颜色,请单击“其他颜色”。
选择的数据条颜色将要在“预览”框中显示出来。
8、要在单元格中只显示数据条不显示数据值,请选择“仅显示数据栏”。
使用图标集设置所有单元格的格式
使用图标集可以对数据进行注释,并可以按阈值将数据分为三到五个类别。每个图标代表一个值的范围。例如,在三向箭头图标集中,红色的上箭头代表较高值,黄色的横向箭头代表中间值,绿色的下箭头代表较低值。
快速格式化
1、选择单元格区域,或确保活动单元格在一个表或数据透视表中。
2、在“开始”选项卡的“样式”组中,单击“条件格式”旁边的箭头,单击“图标集”,然后选择图标集。
高级格式化
1、选择单元格区域,或确保活动单元格在一个表或数据透视表中。
2、在“开始”选项卡上的“样式”组中,单击“条件格式”旁边的箭头,然后单击“管理规则”。将显示“条件格式规则管理器”对话框。
3、请执行下列操作之一:
·若要添加条件格式,请单击“新建规则”。将显示“新建格式规则”对话框。
·若要更改条件格式,请执行下列操作:
A 确保在“显示其格式规则”列表框中选择了相应的工作表或表。
B 也可以采用以下方式更改单元格区域:在“应用于”框中单击“压缩对话框”
以临时隐藏对话框,在工作表上选择新的单元格区域,然后选择“展开对话框”
。
C 选择规则,然后单击“编辑规则”。将显示“编辑格式规则”对话框。
4、在“选择规则类型”下,单击“基于各自值设置所有单元格的格式”。
5、在“编辑规则说明”下的“格式样式”列表框中,选择“图标集”。
A 选择图标集。默认为“三色交通灯(无边框)”。图标的个数以及各个图标的默认比较运算符和阈值随图标集的不同而不同。
B 如果需要,可以调整比较运算符和阈值。每个图标的默认取值范围是相同的,但您可以根据自己的需要进行调整。请确保阈值的逻辑顺序为自上而下从最高值到最低值。
C 请执行下列操作之一:
·设置数字、日期或时间值的格式 选择“数字”。
·设置百分比的格式 选择“百分比”。
有效值为 0 到 100。请不要输入百分号。
如果要按比例直观显示所有值,则使用百分比,因为值的分布是成比例的。
·设置百分点值的格式 选择“百分点值”。
有效的百分点值为 0 到 100。如果单元格区域包含的数据点超过 8191 个,则不能使用百分点值。
百分点值可用于以下情形:要用一种数据条比例直观显示一组上限值(如前 20 个百分点值),用另一种数据条比例直观显示一组下限值(如后 20 个百分点值),因为这两种比例所表示的极值有可能会使数据的显示失真。
·设置公式结果的格式 选择“公式”,然后在每个“值”框中输入公式。
公式必须返回数字、日期或时间值。公式以等号 (=) 开头。公式无效将使所有格式设置都不被应用。最好在工作表中测试公式,以确保公式不会返回错误值。
D 要将图标放在单元格的对边,请选择“反转图标次序”。
E要在单元格中只显示图标不显示数据值,请选择“仅显示图标”。
注释
·可能需要调整列宽以容纳图标。
·图标有三种大小。显示的大小取决于单元格中使用的字号。
仅对包含文本、数字或日期/时间值的单元格设置格式
若要更方便地查找单元格区域中的特定单元格,可以基于比较运算符设置这些特定单元格的格式。例如,在一个按类别排序的库存工作表中,可以用黄色突出显示现有量少于 10 个的产品;而在一个零售店汇总工作表中,可以标识利润超过 10%、销售额低于 ¥100,000、地区为“东南”的所有零售店。
快速格式化
1、选择单元格区域,或确保活动单元格在一个表或数据透视表中。
2、在“开始”选项卡的“样式”组中,单击“条件格式”旁边的箭头,然后单击“突出显示单元格规则”。
3、选择所需的命令,如“介于”、“文本包含”或“发生日期”。
4、输入要使用的值,然后选择格式。
高级格式化
1、选择单元格区域,或确保活动单元格在一个表或数据透视表中。
2、在“开始”选项卡上的“样式”组中,单击“条件格式”旁边的箭头,然后单击“管理规则”。将显示“条件格式规则管理器”对话框。
3、请执行下列操作之一:
·若要添加条件格式,请单击“新建规则”。将显示“新建格式规则”对话框。
·若要更改条件格式,请执行下列操作:
A 确保在“显示其格式规则”列表框中选择了相应的工作表或表。
B 也可以采用以下方式更改单元格区域:在“应用于”框中单击“压缩对话框”
以临时隐藏对话框,在工作表上选择新的单元格区域,然后选择“展开对话框”
。
C 选择规则,然后单击“编辑规则”。将显示“编辑格式规则”对话框。
4、在“选择规则类型”下,单击“设置格式的单元格必须包含”。
5、在“编辑规则说明”下的“只对满足以下条件的单元格设置格式”列表框中,请执行下列操作之一:
·按数字、日期或时间设置格式 选择“单元格值”,选择比较运算符,然后输入数字、日期或时间。
例如,选择“介于”然后输入 100 和 200,或选择“等于”然后输入 1/1/2006。
您还可以输入一个返回数字、日期或时间值的公式。如果输入公式,则必须以等号 (=) 开头。公式无效将使所有格式设置都不被应用。最好在工作表中测试公式,以确保公式不会返回错误值。
·按文本设置格式 选择“特定文本”,选择比较运算符,然后输入文本。
例如,选择“包含”然后输入 Silver,或选择“始于”然后输入 Tri。
搜索字符串中包含引号,且可以使用通配符。字符串的最大长度为 255 个字符。
您还可以输入一个返回文本的公式。如果输入公式,则必须以等号 (=) 开头。公式无效将使所有格式设置都不被应用。最好在工作表中测试公式,以确保公式不会返回错误值。
·按日期设置格式 选择“发生日期”,然后选择日期比较。
例如,选择“昨天”或“下周”。
·设置空值或无空值单元格的格式 选择“空值”或“无空值”。
注释 空值即单元格不包含任何数据,与包含一个或多个空格(空格为文本)的单元格是不同的。
·设置包含错误值或无错误值单元格的格式 选择“错误”或“无错误”。
错误值包括:#####、#VALUE!、#DIV/0!、#NAME?、#N/A、#REF!、#NUM! 和 #NULL!。
6、若要指定格式,请单击“格式”。将显示“设置单元格格式”对话框。
7、选择当单元格值符合条件时要应用的数字、字体、边框或填充格式,然后单击“确定”。
可以选择多个格式。选择的格式将要在“预览”框中显示出来。
仅对排名靠前或靠后的数值设置格式
可以根据指定的截止值查找单元格区域中的最高值和最低值。例如,可以在地区报表中查找最畅销的 5 种产品,在客户调查表中查找最不受欢迎的 15% 产品,或在部门人员分析表中查找薪水最高的 25 名雇员。
快速格式化
1、选择单元格区域,或确保活动单元格在一个表或数据透视表中。
2、在“开始”选项卡的“样式”组中,单击“条件格式”旁边的箭头,然后单击“项目选取规则”。
3、选择所需的命令,如“10 个最大的项”或“10% 最小的值”。
4、输入要使用的值,然后选择格式。
高级格式化
1、选择单元格区域,或确保活动单元格在一个表或数据透视表中。
2、在“开始”选项卡上的“样式”组中,单击“条件格式”旁边的箭头,然后单击“管理规则”。将显示“条件格式规则管理器”对话框。
3、请执行下列操作之一:
·若要添加条件格式,请单击“新建规则”。将显示“新建格式规则”对话框。
·若要更改条件格式,请执行下列操作:
A 确保在“显示其格式规则”列表框中选择了相应的工作表或表。
B 也可以采用以下方式更改单元格区域:在“应用于”框中单击“压缩对话框”
以临时隐藏对话框,在工作表上选择新的单元格区域,然后选择“展开对话框”
。
C 选择规则,然后单击“编辑规则”。将显示“编辑格式规则”对话框。
4、在“选择规则类型”下,单击“仅对排名靠前或靠后的数值设置格式”。
5、在“编辑规则说明”下的“对以下排名内的值设置格式”列表框中,选择“前”或“后”。
6、请执行下列操作之一:
·若要指定最大或最小数值,请输入一个数字然后清除“所选范围的百分比”复选框。有效值为 1 到 1000。
·若要指定最大或最小百分比,请输入一个数字然后选中“所选范围的百分比”复选框。有效值为 1 到 100。
7、若要指定格式,请单击“格式”。将显示“设置单元格格式”对话框。
8、选择当单元格值符合条件时要应用的数字、字体、边框或填充格式,然后单击“确定”。
可以选择多个格式。选择的格式将要在“预览”框中显示出来。
仅对高于或低于平均值的数值设置格式
可以在单元格区域中查找高于或低于平均值或标准偏差的值。例如,可以在年度业绩审核中查找业绩高于平均水平的人员,或者在质量评级中查找低于两倍标准偏差的制造材料。
快速格式化
1、选择单元格区域,或确保活动单元格在一个表或数据透视表中。
2、在“开始”选项卡的“样式”组中,单击“条件格式”旁边的箭头,然后单击“项目选取规则”。
3、选择所需的命令,如“高于平均值”或“低于平均值”。
4、输入要使用的值,然后选择格式。
高级格式化
1、选择单元格区域,或确保活动单元格在一个表或数据透视表中。
2、在“开始”选项卡上的“样式”组中,单击“条件格式”旁边的箭头,然后单击“管理规则”。将显示“条件格式规则管理器”对话框。
3、请执行下列操作之一:
·若要添加条件格式,请单击“新建规则”。将显示“新建格式规则”对话框。
·若要更改条件格式,请执行下列操作:
A 确保在“显示其格式规则”列表框中选择了相应的工作表或表。
B 也可以采用以下方式更改单元格区域:在“应用于”框中单击“压缩对话框”
以临时隐藏对话框,在工作表上选择新的单元格区域,然后选择“展开对话框”
。
C 选择规则,然后单击“编辑规则”。将显示“编辑格式规则”对话框。
4、在“选择规则类型”下,单击“仅对高于或低于平均值的数值设置格式”。
5、在“编辑规则说明”下的“对满足以下条件的值设置格式”列表框中,请执行下列操作之一:
·要为高于或低于区域中所有单元格的平均值的单元格设置格式,请选择“高于”或“低于”。
·要为高于或低于区域中所有单元格一个、两个或三个标准偏差的单元格设置格式,请选择一个标准偏差。
6、单击“格式”以显示“设置单元格格式”对话框。
7、选择当单元格值符合条件时要应用的数字、字体、边框或填充格式,然后单击“确定”。
可以选择多个格式。选择的格式将要在“预览”框中显示出来。
仅对唯一值或重复值设置格式
快速格式化
1、选择单元格区域,或确保活动单元格在一个表或数据透视表中。
2、在“开始”选项卡的“样式”组中,单击“条件格式”旁边的箭头,然后单击“突出显示单元格规则”。
3、选择“重复值”。
4、输入要使用的值,然后选择格式。
高级格式化
1、选择单元格区域,或确保活动单元格在一个表或数据透视表中。
2、在“开始”选项卡上的“样式”组中,单击“条件格式”旁边的箭头,然后单击“管理规则”。将显示“条件格式规则管理器”对话框。
3、请执行下列操作之一:
·若要添加条件格式,请单击“新建规则”。将显示“新建格式规则”对话框。
·若要更改条件格式,请执行下列操作:
A 确保在“显示其格式规则”列表框中选择了相应的工作表或表。
B 也可以采用以下方式更改单元格区域:在“应用于”框中单击“压缩对话框”
以临时隐藏对话框,在工作表上选择新的单元格区域,然后选择“展开对话框”
。
C 选择规则,然后单击“编辑规则”。将显示“编辑格式规则”对话框。
4、在“选择规则类型”下,单击“仅对唯一值或重复值设置格式”。
5、在“编辑规则说明”下的“全部设置格式”列表框中,选择“唯一”或“重复”。
6、单击“格式”以显示“设置单元格格式”对话框。
7、选择当单元格值符合条件时要应用的数字、字体、边框或填充格式,然后单击“确定”。
可以选择多个格式。选择的格式将要在“预览”框中显示出来。
使用公式确定要设置格式的单元格
如果需要更复杂的条件格式,可以使用逻辑公式来指定格式设置条件。例如,您可能需要将值与函数返回的结果进行比较,或计算所选区域之外的单元格中的数据。
1、选择单元格区域,或确保活动单元格在一个表或数据透视表中。
2、在“开始”选项卡上的“样式”组中,单击“条件格式”旁边的箭头,然后单击“管理规则”。
将显示“条件格式规则管理器”对话框。
3、请执行下列操作之一:
·若要添加条件格式,请单击“新建规则”。将显示“新建格式规则”对话框。
·若要更改条件格式,请执行下列操作:
A 确保在“显示其格式规则”列表框中选择了相应的工作表或表。
B 也可以采用以下方式更改单元格区域:在“应用于”框中单击“压缩对话框”
以临时隐藏对话框,在工作表上选择新的单元格区域,然后选择“展开对话框”
。
C 选择规则,然后单击“编辑规则”。将显示“编辑格式规则”对话框。
4、在“选择规则类型”下,单击“使用公式确定要设置格式的单元格”。
A 在“编辑规则说明”下的“为符合此公式的值设置格式”列表框中,输入一个公式。
公式必须以等号 (=) 开头且必须返回逻辑值 TRUE (1) 或 FALSE (0)。
示例 1:使用包含多个条件及单元格区域之外的单元格引用的条件格式
在以下公式中,对单元格区域 A1:A5 应用带多个条件的条件格式,如果区域中所有单元格的平均值大于单元格 F1 中的值,且区域中任何单元格的最小值大于等于 G1 中的值,则将这些单元格设置为绿色。单元格 F1 和 G1 位于应用条件格式的单元格区域之外。AND 函数用于组合多个条件,AVERAGE 和 MIN 函数用于计算值。
=AND(AVERAGE($A$1:$A$5)>$F$1, MIN($A$1:$A$5)>=$G$1) 将单元格设置为绿色
示例 2:使用 MOD 和 ROW 函数每隔一行加上底纹
以下公式在单元格区域中每隔一行加上蓝色底纹。MOD 函数返回一个数(第一个参数)除以除数(第二个参数)之后的余数。ROW 函数返回当前行编号。如果将当前行编号除以 2,那么对于偶数编号余数始终为 0,对于奇数编号余数始终为 1。因为 0 为 FALSE 而 1 为 TRUE,因此对每个奇数行设置格式。
=MOD(ROW(),2)=1 将单元格设置为蓝色
B 单击“格式”以显示“设置单元格格式”对话框。
C 选择当单元格值符合条件时要应用的数字、字体、边框或填充格式,然后单击“确定”。
可以选择多个格式。选择的格式将要在“预览”框中显示出来。
注释 要在公式中输入单元格引用 (单元格引用:用于表示单元格在工作表上所处位置的坐标集。例如,显示在第 B 列和第 3 行交叉处的单元格,其引用形式为“B3”。),只需直接在工作表上选中单元格即可。在工作表上选中单元格之后,将插入绝对单元格引用 (绝对单元格引用:公式中单元格的精确地址,与包含公式的单元格的位置无关。绝对引用采用的形式为 $A$1。)。如果希望 Microsoft Office Excel 调整所选区域中每个单元格的引用,请使用相对单元格引用 (相对单元格引用:在公式中,基于包含公式的单元格与被引用的单元格之间的相对位置的单元格地址。如果复制公式,相对引用将自动调整。相对引用采用 A1 样式。)。
清除条件格式
·请执行下列操作之一:
工作表
1、在“开始”选项卡上的“样式”组中,单击“条件格式”旁边的箭头,然后单击“清除规则”。
2、单击“整张工作表”。
单元格区域、表或数据透视表
1、选择要清除条件格式的单元格区域、表或数据透视表。
2、在“开始”选项卡上的“样式”组中,单击“条件格式”旁边的箭头,然后单击“清除规则”。
3、根据选择的内容,单击“所选单元格”、“此表”或“此数据透视表”。




















