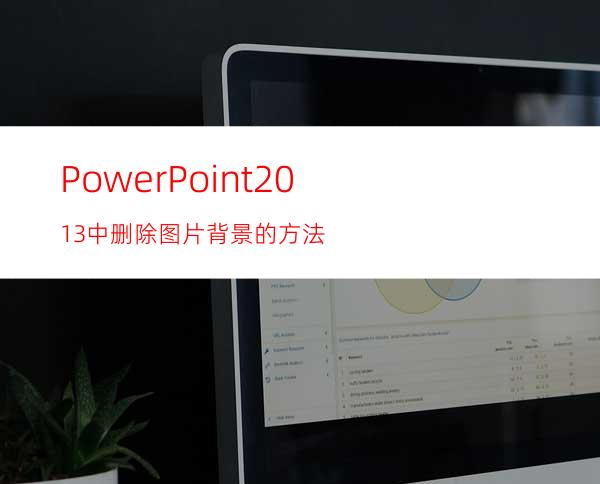
PowerPoint 2013中删除图片背景的方法
1、启动PowerPoint 2013并创建新文档,在“插入”选项卡中单击“图像”组中的“图片”按钮打开“插入图片”对话框,选择需要插入的图片,如图1所示,然后单击“插入”按钮。
图1 选择需要插入的图片
2、此时选择的图片插入了幻灯片中,拖动图片边框上的控制柄将图片放大,以便于对图片进行操作。在“图片工具—格式”选项卡的“调整”组中单击“删除背景”按钮,如图2所示,图片将被粉红色遮盖,同时出现一个带有控制柄的边框。拖动边框上的控制柄调整边框的大小,使边框正好框住需要保留的图像部分,如图3所示。
图2 单击“删除背景”按钮
图3 调整边框大小
3、此时在“背景消除”选项卡的“关闭”组中单击“保留更改”按钮,可以看到PowerPoint会自动保留边框中具有相似颜色的部分,如图片中的云朵会被保留,如图4所示。在“图片工具—格式”选项卡中再次单击“删除背景”按钮,然后在“背景消除”选项卡的“优化”组中单击“标记要保留区域”按钮,此时鼠标指针变为铅笔形状,在图片中需要保留的区域上单击,PowerPoint会自动选取颜色相近的相邻区域,这些区域将不被遮盖,在删除背景时将被保留,如图5示。
图4 保留云朵
图5 创建需要保留的区域
4、在“背景消除”选项卡的“优化”组中单击“标记要删除区域”按钮,在需要被删除的区域中单击,则该区域将重新被粉红色遮盖,并将作为需要删除的背景予以删除,如图6所示。
图6 标记需要删除的区域
注意
在“背景消除”选项卡的“优化”组中单击“删除标记”按钮使按钮处于按下状态,再单击图片中添加的标记,标记将被删除。单击“关闭”组中的“放弃所有更改”按钮,图片将恢复到设置之前的状态。另外,要取消某个工具的使用状态,在选项卡中再次单击该工具按钮取消其按下状态即可。
5、完成需要保留和需要删除的区域的标记后,单击“背景消除”选项卡的“关闭”组中的“保留更改”按钮,图片中标记为保留的区域将被保留,其他区域作为背景删除,如图7所示。然后拖动图片上的控制柄调整图片的大小,将图片缩小为原来的大小,本实例制作完成。




















