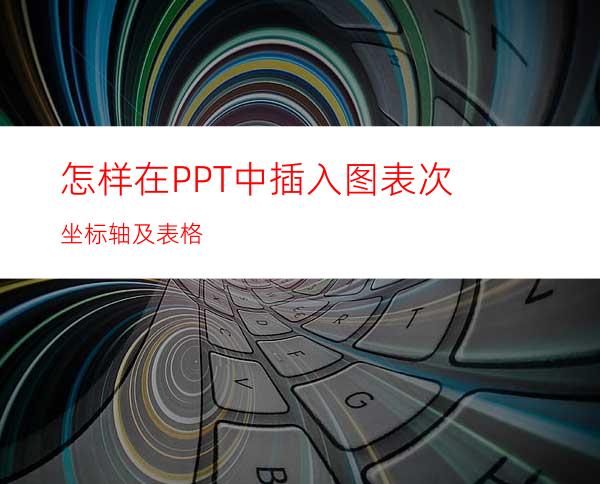
在PPT中插入图表默认的电子表格数据在EXCEL中打开,那么如果图表和表格数据在同一张PPT中显示,需要使用PPT中的图表其他功能。
工具/原料
ppt2010
方法/步骤
首先打开PPT2010软件,设计好页面及标题元素。
点击“菜单”中的图表,出现插入图表选择对话框。
以第一个柱状图为例,点击确定后,在PPT中插入了柱状图表,同时数据源在EXCEL电子表格中显示。
修改电子表格中的数据源,把我们想要展示的数据输入表格中。修改后如下图所示。
接下来,调整表格属性,添加显示项目。鼠标选中”百分比“柱状图”,点击鼠标右键,设置数据列格式,出现设置对话框窗口,选中“次坐标轴”。
鼠标右键点击,选择“更改数据列格式”选项,在对话框中选择一个“带标记的折线图”,点击确定。
分别用鼠标右键点击柱状图和折线图,添加数据标签,此时在图上出现相关的数据,更加直观的看图。
为了更直观的看图,可以将数据表显示在图表的下方。选中整个图表,此时在PPT上方的菜单栏中出现图表工具,包含设计、布局和格式。点击布局—>模拟运算表—>显示模拟运算表(可以选择其他项,试试会有什么样的效果)
为了提高图表的美观性和显示文字的清晰度,可对图表格式及文字颜色等要素进行调整。右键点击模拟表格,调整字体及颜色。
在其他文字上点击鼠标右键,都可以设置字体及颜色。
其他的比如插入表格标题、调整图例位置、添加表格边框等,可自行摸索,不再赘述。




















