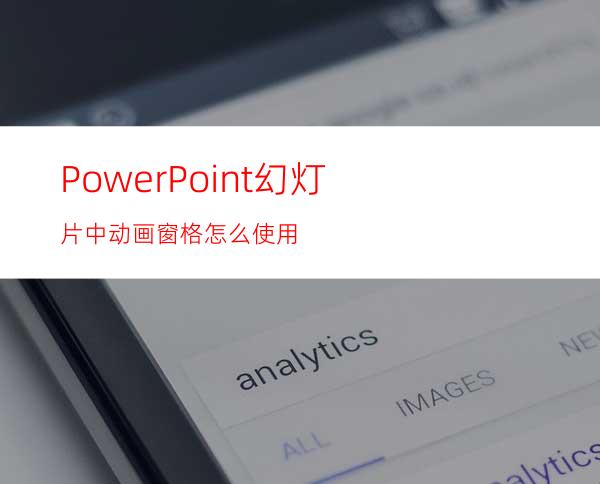
PowerPoint幻灯片中动画窗格怎么使用
1、在“动画”选项卡的“高级动画”组中单击“动画窗格”按钮打开“动画窗格”窗格。窗格中按照动画的播放顺序列出了当前幻灯片中的所有动画效果,单击“全部播放”按钮将能够播放幻灯片中的动画,如图1所示。
图1 单击“全部播放”按钮播放动画
2、在“动画窗格”窗格中按住鼠标左键拖动动画选项可以改变其在列表中的位置,进而改变动画在幻灯片中播放的顺序,如图2所示。
图2 改变动画播放顺序
3、使用鼠标按住左键拖动时间条左右两侧的边框可以改变时间条的长度,长度的改变意味着动画播放时长的改变,如图3所示。将鼠标指针放置到时间条上,将会提示动画开始和结束的时间,拖动时间条改变其位置将能够改变动画开始的延迟时间,如图4所示。
图3 设置动画播放时长
图4 设置动画开始的延迟时间
注意
如果希望动画窗格中不显示时间条,可以在窗格中选择一个动画选项,单击其右侧出现的下三角按钮
,在打开的下拉列表中选择“隐藏高级日程表”选项;反之,当高级日程表被隐藏时,选择“显示高级日程表”命令可以使其重新显示。
4、单击“动画窗格”窗格底部的“秒”按钮,在下拉列表中选择相应的选项可以使窗格中时间条放大或缩小,以方便对动画播放时间进行设置,如图5所示。
图5 对时间条的显示进行放大或缩小




















