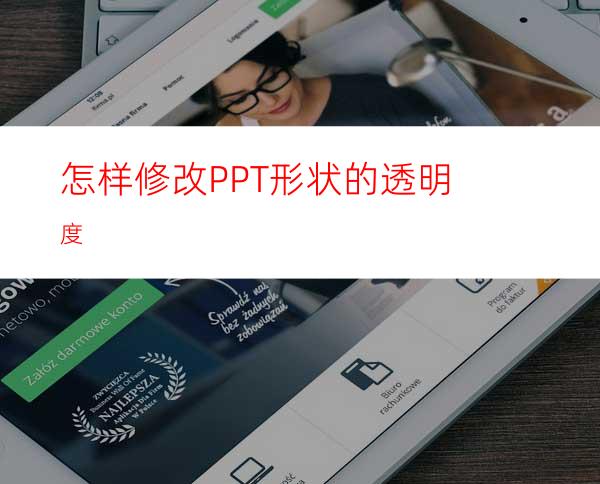
PPT中的形状可以作为指示图标和设计元素让PPT作品变得美观实用,本期我们来学习如何调整PPT形状的透明度,使其具有层次感。
工具/原料
PPT
方法/步骤
在菜单栏中点击“插入-形状”,选择矩形工具画一个蓝色矩形。
再使用圆角矩形工具在蓝色矩形的上面画一个圆角矩形。
在圆角矩形上单击右键,填充橙色。
再次在圆角矩形上单击右键,点击“设置形状格式”。
在右侧的工具栏中点击“填充”,在“透明度”中调整图形透明度的数值。
最终效果如图所示。

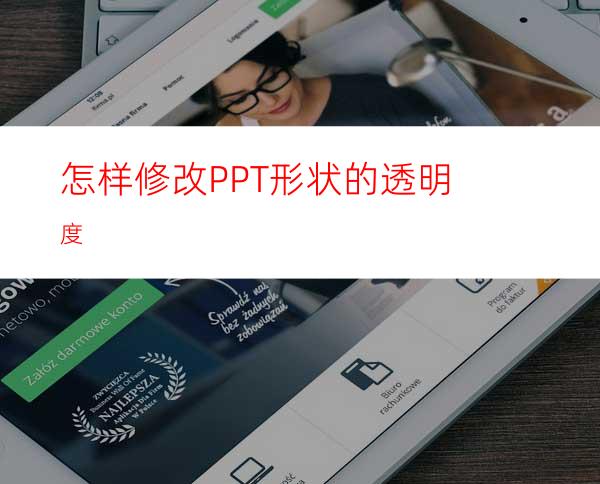
PPT中的形状可以作为指示图标和设计元素让PPT作品变得美观实用,本期我们来学习如何调整PPT形状的透明度,使其具有层次感。
工具/原料
PPT
方法/步骤
在菜单栏中点击“插入-形状”,选择矩形工具画一个蓝色矩形。
再使用圆角矩形工具在蓝色矩形的上面画一个圆角矩形。
在圆角矩形上单击右键,填充橙色。
再次在圆角矩形上单击右键,点击“设置形状格式”。
在右侧的工具栏中点击“填充”,在“透明度”中调整图形透明度的数值。
最终效果如图所示。
