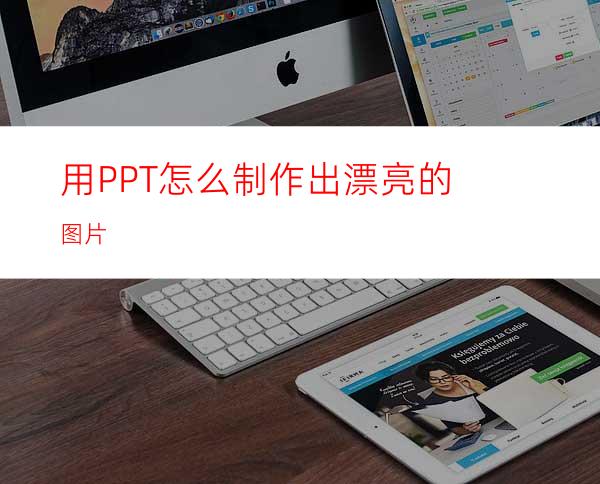
怎么用PPT对图片进行简单的处理,变得更加美观上档次呢?小编下面分享一种方法,希望对你有所帮助。
工具/原料
安装office办公软件的电脑1台
方法/步骤
在PPT中插入一张图片,并调整到合适的大小,然后选中图片点击鼠标右键,在右键菜单中选择大小和位置。
进入“设置图片格式”页面后,在页面右上方可以看到图片的长和宽的参数值,案例中图片的宽度为18.8,现在在图片处理前,我们设想将图片划分割成5个区域。那么每个区域的宽度应应该为18.8cm/5=3.76cm。
点击PPT菜单栏中的【插入】,然后工具栏中选择【形状】,接着在其列表中选择【圆角矩形】。
插入圆角矩形,拉动其高度,让其高度刚好覆盖住图片的高度,如图所示。
然后选中圆角矩形,点击鼠标右键,在然后点击图示位置的油漆桶,接着在颜色列表中选择【无填充颜色】,如图所示。
再次选中图片,点击鼠标右键,在其右键菜单中选择【设置形状格式】。
进入设置页面后,在左侧的菜单栏中选择【线型】,然后在右侧所示位置调整图形的线条宽度,到底多少合适依据自己的喜好和目视效果。
然后点击左侧菜单中的【大小】,然后在右侧位置调整图形的宽度,将图形的宽度调整为3.76(根据步骤2计算得出的)。
然后在左侧的菜单中选择【颜色】,然后在右侧区域中将图形的线条颜色调整为白色,如图所示,设置好之后点击窗口右下方的【关闭】。
复制设置好的圆角矩形,在水平方向上覆盖图片的其他区域,由于之前已经计算好了圆角矩形的宽度,所以刚好用5个圆角矩形就能将图片均匀得分割成5个部分,其效果如图所示。




















