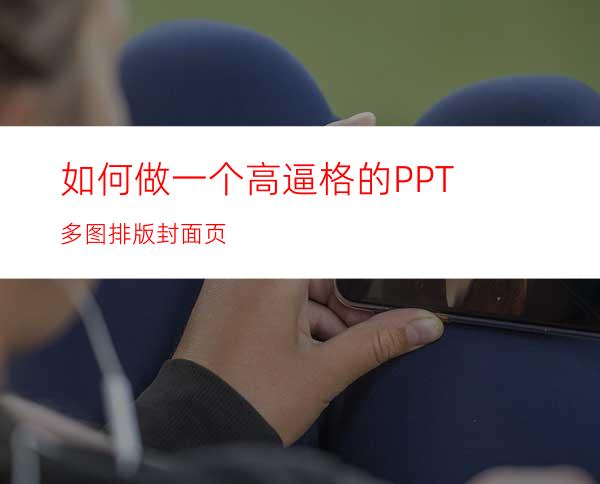
如果现在你有多张图片素材,并且需要利用这多张图片素材做一个高逼格的PPT封面页,那么你该怎么做呢?有很多人可能就会直接导入多张图片,随便调整一下大小,随意摆放一下然后输入文字就行了,但是这种封面页排版太普通了,并且也不讨喜,所以放弃那种封面页排版吧,今天就来教你们一个如何在PPT中做出一个高逼格多图封面页的排版方法。
工具/原料
PPT
多张图片排版用素材
方法/步骤
打开或新建一个空白的PPT演示文稿,然后在新建打开的PPT演示文稿中,选择设置该PPT的板式设置,将当前PPT演示文稿的板式设置为空白。
单击设计菜单,然后在设计菜单栏中找到设置背景格式命令,在打开的设置背景格式窗口中选择渐变填充,选择渐变类型为射线,设置好渐变颜色,为当前幻灯片页背景设置一个渐变的填充。
在插入菜单中找到图片命令,单击图片弹出插入图片窗口,在插入图片窗口中找到我们要进行插入的多张图片素材,将其全部选中,然后点插入按钮插入到幻灯片页上。
依次选中插入在幻灯片页上的多张图片,将其等比例缩小到合适位置,并且尽量让这些缩小的差不多大。
选中第一张图片,执行格式菜单中的裁剪命令,然后将第一张图片裁剪为一个正方形的图片;在依次选中其他的图片素材,将剩余的图片也裁剪成大致正方形形状。
在插入菜单中找到形状,在形状中找到椭圆,然后在幻灯片页上结合辅助键画出一个正圆出来;将第一张图片右键剪切,然后选中正圆右键设置背景格式,选择图片或纹理填充,来自剪贴板,这样,就将第一张图片填充到正圆中了。
选中填充后的正圆,按住Ctrl键,在复制几个出来,然后依次选中剩余的图片,右键剪切,在选中复制的圆,在设置格式中选择图片或纹理填充中的剪贴板,将所有剩余图片都填充到正圆中。
依次选中填充图片后的正圆,将其的等比例缩小,并让这些圆的大小呈一种大小的递进关系,然后调整好他们的位置;最后在输入文字标题内容。这样,一个高逼格的PPT多图排版封面页就制作完成了。




















