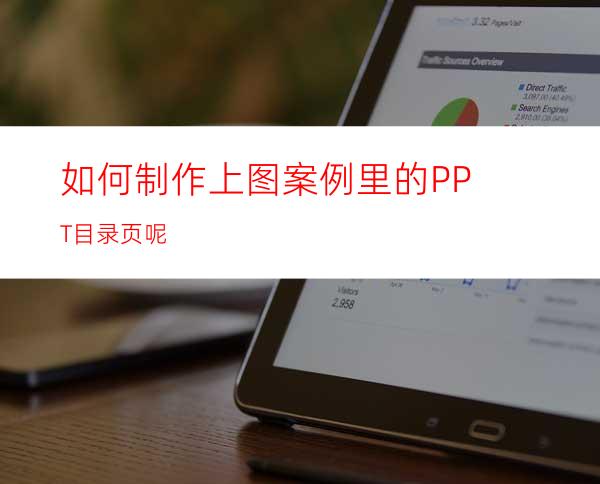
如何制作上图案例里的PPT目录页呢?新建一张幻灯片,并在“设置背景格式”属性栏中选择“图片或纹理填充”,在“插入图片来自”选项中选择“文件”,选择一张合适的图片填充幻灯片背景即可。
方法/步骤
第一步:新建一张幻灯片,并在“设置背景格式”属性栏中选择“图片或纹理填充”,在“插入图片来自”选项中选择“文件”,选择一张合适的图片填充幻灯片背景即可。
第二步:点击“插入”/“表格”,选择“2×5表格”插入PPT页面中并调整表格的大小使其铺满整个幻灯片页面。
第三步:选中表格,在“设置形状格式” 属性栏中,将“填充”设置为“纯色填充”,“颜色”设置为“蓝色”,“透明度”为90%。
第四步:选中表格,点击“表格工具”,在“框线”选项中选择“所有框线”,将所有框线的颜色和粗细调整为一样。
第五步:选中表格,在“表格工具”“设计”中选择“橡皮檫”,擦除多余的框线,并调整框线的位置。
第六步:在每个单元格内分别输入相关的文本,并根据需要调整文本的大小、颜色、位置。
第七步:先将“目录/CONTENTS”加大加粗处理,再将所有的文本框进行对齐处理。
第八步:先点击“插入”/“形状”,选择插入“矩形”再调整矩形大小使其铺满整个幻灯片页面。
第九步:选中矩形,在“设置形状格式”属性栏中,将“填充”设置为“纯色填充”,“颜色”为“黑色”,“透明度”为“40%”,“线条”设置为“无线条”。
第十步:选中矩形,点击鼠标右键出现“置于底层”菜单命令。单击“置于底层”将矩形置于底层。
个人建议
最终效果如图所示。




















