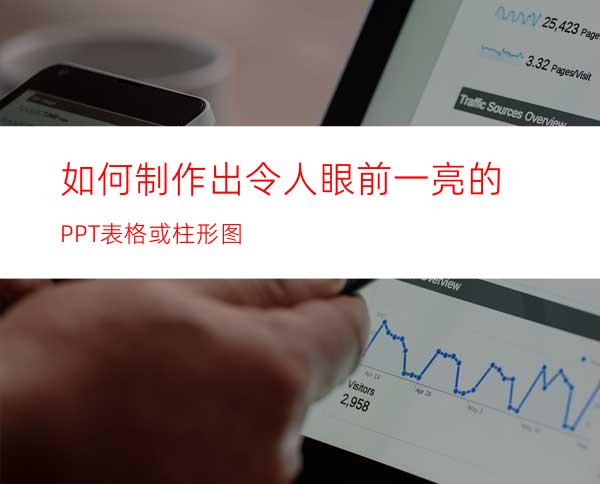
在我们日常做PPT的时候,难免会遇到一些表格数据的呈现,如果处理不好表格的排版,就会造成整体画面不协调、重点不突出等等一系列问题。本篇文章我们就对PPT中表格的排版进行重新梳理和设计。
方法/步骤
①为了提升整体观感、突出层次,我们为这页PPT添加一个背景,因为PPT的内容与物流相关,我们选择和运输物流相关的图片作为背景。
② 在背景图片上方添加一个半透明蒙版,透明度设置为14%。
③ 将PPT中原来的表格插入进来,去掉底纹填充,字体颜色切换为白色。
④ 对表格的边框进行设置,使其只保留横向线条。
⑤ 将表格内的文字进行微调,标题等加粗,内容部分进行相应调整。
⑥ 添加上标题,这样一页优化后的PPT表格就完成了。
除了以上这种完全填充表格的方法外,我们还可以将蒙版设置为左右渐变,使页面成为左右结构,如下图:
还是以上面的PPT为参考,我们只需要添加一个矩形,将优化好的表格放置在矩形中,就能实现非常不错的排版效果:
当然如果感觉矩形太过于呆板,也可以采用圆形等弧线设计来为PPT添加一些灵动感:
说完了表格,我们再来说一说图表,提到图表,我们首先会想到柱状图,平时我们见到的柱状图往往都是下面这个样子:
表格的内容我们可以不用改动,只需要将柱状图的填充颜色进行调整即可:
① 因为是薯条销售数据报表,所以准备一张透明背景的薯条图片放置在PPT中,并按 “Ctrl+X”剪切,图片暂时保存在剪贴板。
② 选中柱状图,鼠标右键选择【设置数据系列格式】,依次选择【填充】-【图片或纹理填充】-【剪切板】。
③ 这样就把PPT中柱状图的颜色填充改成了薯条形状的填充了,但是我们会看到整体的图片被拉伸,效果并不理想,别急,我们继续选择下方的【层叠】。
④ 为了页面的协调,我们更改一下图表的类型:选中柱状图,点击【设计】—【更改图表类型】—【条形图】,将图表横向排列。
⑤ 这样就完成了柱状图的美化,但是只有柱状图的美化并不完美,我们还要给这页PPT加上一个背景然后再添加一些相关的元素进行装饰。
个人建议
一页美化过的柱状图类型的PPT就做好啦!




















