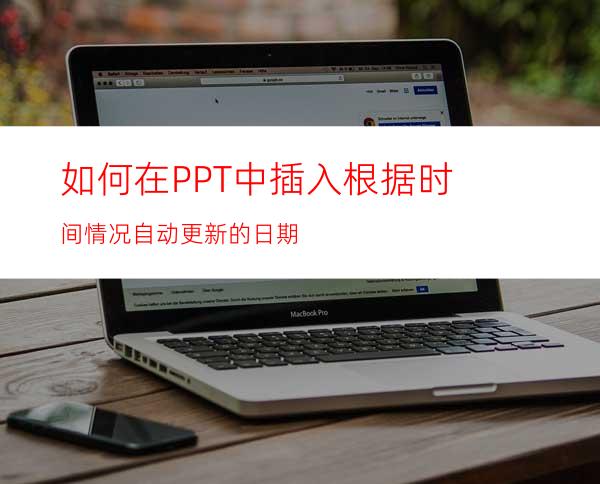
有时候我们做好PPT,但不确定什么时候用这个PPT展示,所以PPT上的日期不好确定。如果能在PPT上插入随实际时间更新的日期,那会非常方便。现在来学习吧。
工具/原料
PPT
方法/步骤
打开PPT,找到要插入日期的页面。插入日期的位置,根据需要,可能是可能是页脚,也可能是正文中。
在正文中插入日期:首先将鼠标点在正文的文本框中,然后点击“插入”—“日期和时间”,打开对话框,如图所示。
在弹出的对话框中,选择自己希望的时间格式,然后勾选”自动更新“,务必要勾选哦。点击确定,日期就插入到正文中了,然后再编辑得更美观就可以了。
在页脚插入日期:将鼠标点击页面空白处,不可让鼠标在正文中,然后点击“插入”—“日期和时间”,这个时候弹出的对话框跟步骤二中的是不一样的,如图所示。选择日期显示的格式,点击“应用”即可。此处注意,页脚不要勾选哦。
本例中选择在页脚中显示,可以看到下图页脚中的时间了。这个时间就会随着时间的变化而更新,再也不用担心每次使用PPT时忘记修改日期了。
步骤四中,如果勾选了”页脚“选项,可以在下面的方框中,输入页脚显示的内容,不一定是时间,可以是页码,也可以是汉字,如下图所示,输入”大家好呀“,点击确定。
大家就可以看到在页脚的位置还显示出”大家好呀“几个字。如果点击全部应用,则所有PPT页面上都会出现这个页脚哦。




















