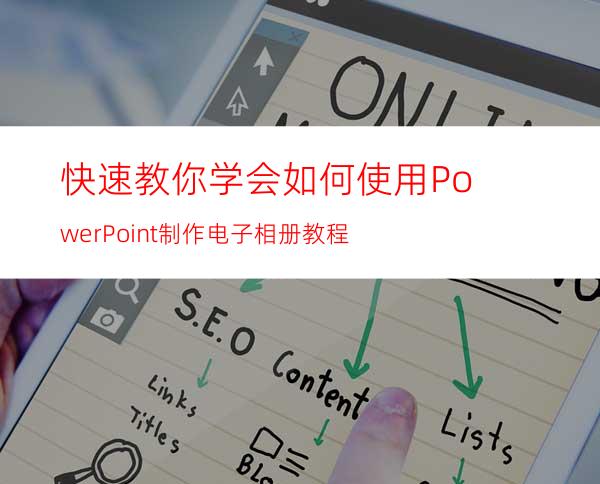
现在是科技时代,数码产品在不断升级,不断普及,现在连一般的手机都可以用来拍照片。但是拍出来的照片作用不大,只能说当作自拍或者是生活照,洗成照片的话也没什么必要,所以此时我们需要一个电子相册,来将这些生活中的照片全部放到相册中,等到需要的时候可以拿出来欣赏一下。如果您手中没有这方面的专门软件,用PowerPoint也能帮您轻松制作出漂亮的电子相册来。下面我以PowerPoint2003为例(其他版本请仿照此操作)给您介绍制作PPT电子相册的方法。
一、首先,打开PowerPoint 2003,新建一个空白演示文稿。
二、点击工具栏左数第四个“插入”按钮,执行“插入→图片→新建相册”命令,打开“相册”对话框。
如果图片保存在磁盘,就单击下图的“文件/磁盘”按钮,打开“插入新图片”对话框,通过按“查找范围”右侧的下拉按钮,定位到相片所在的文件夹。选中需要制作成相册的图片,然后按下“插入”按钮返回“相册”对话框。
注意:最好事先把图片修改成相同尺寸,横和竖的照片分开放(我做的这个相册就不太好看,图片横竖交叉不统一特别难看!)在选中相片时,按住Shift键或Ctrl键,可以一次性选中多个连续或不连续的图片文件。
三、如下图所示,按“图片版式”右侧的下拉按钮,在随后出现的下拉列表中,选择“2 张图片(不带标题)”以及“圆角矩形”相框形状选项。
注意:根据您的喜好来选择图片的多少以及添加标题否!
四、点击上图的“创建”按钮后就出现下图,再设置相册名称。
五、点击工具栏上部红杠处修改字体和字体大小,点击底部的 A 改变字体颜色,还有特别多功能就不一一介绍了,您可以边实践边熟悉这些功能!
六、准备一个音乐文件,执行“插入→影片和声音→文件中的声音”命令,打开“插入声音”对话框,选中相应的音乐文件,将其插入到第1张幻灯片中(把幻灯片中出现的小喇叭标记拖到其他地方)。
七、依次点击“幻灯片放映-----自定义动画”选项,点击在右侧出现的“自定义动画”下面选择播放音乐的顺序。
八、打开“播放声音”对话框,选中“停止播放”下面的“在X张幻灯片后”选项,并查看一下相册幻灯片的数量,将相应的数值输入在其中,“确定”退出。
九、点击“幻灯片切换”选择切换效果、切换速度、换片方式、应用于所有幻灯片(或者点击单张给每张幻灯片设置不同的切换方式)后,再点击“幻灯片预览”。
十、直到满意后就点击工具栏上的“文件-->另存为--->PowerPoint放映”,大功告成,找到保存相册的文件夹,打开制作的相册慢慢欣赏吧!
熟能生巧,特别多功能需要您慢慢琢磨,制作的前后顺序也可以修改,不一定按照我介绍的顺序来做。
利用PPT也可以制作幻灯片、贺卡,如果朋友感兴趣,我可以再介绍!




















