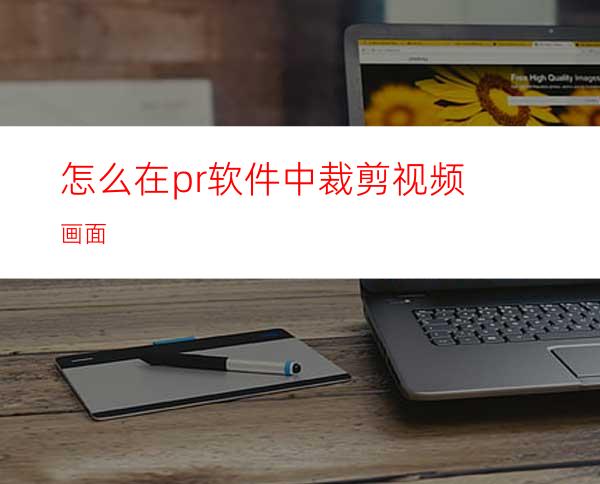
在我们平时学习生活工作中,经常需要剪辑一些视频素材,但是有一些视频素材会有一些水印,或者有些地方我们不想要。这时候就要通过裁剪视频画面来,将不需要的视频部分进行舍弃,下面就跟大家介绍一下PR中怎么裁剪视频画面。
工具/原料
Windows7系统电脑
Adobe Premiere Pro CC 2018
方法/步骤
在电脑中打开PR软件,然后点击“新建项目”,新建一个裁剪视频画面的项目。
在新建项目窗口中输入项目的名称,然后点击确定进入软件主界面。
点击软件左下角区域,将视频导入到软件中,然后再长按鼠标左键将视频拖至右侧的时间轴上。
在软件右侧的效果窗口中,点击“视频效果”——“变换”,长按鼠标左键点击“裁剪”,将其拖动至视频时间轴上。
这时软件左上角会出现效果控件窗口,点击效果控件中的裁剪,可以通过拖动左侧右侧顶部底部的显示区域来确定视频裁剪画面。
视频画面裁剪完毕后,点击左上角的“文件”,在弹出的窗口中点击“导出”到“媒体”,在弹出的导出窗口中点击“导出”即可。
总结
1.在电脑中打开PR软件,然后点击“新建项目”,新建一个裁剪视频画面的项目。
2.在新建项目窗口中输入项目的名称,然后点击确定进入软件主界面。
3.点击软件左下角区域,将视频导入到软件中,然后再长按鼠标左键将视频拖至右侧的时间轴上。
4.在软件右侧的效果窗口中,点击“视频效果”——“变换”,长按鼠标左键点击“裁剪”,将其拖动至视频时间轴上。
5.这时软件左上角会出现效果控件窗口,点击效果控件中的裁剪,可以通过拖动左侧右侧顶部底部的显示区域来确定视频裁剪画面。
6.视频画面裁剪完毕后,点击左上角的“文件”,在弹出的窗口中点击“导出”到“媒体”,在弹出的导出窗口中点击“导出”即可。




















