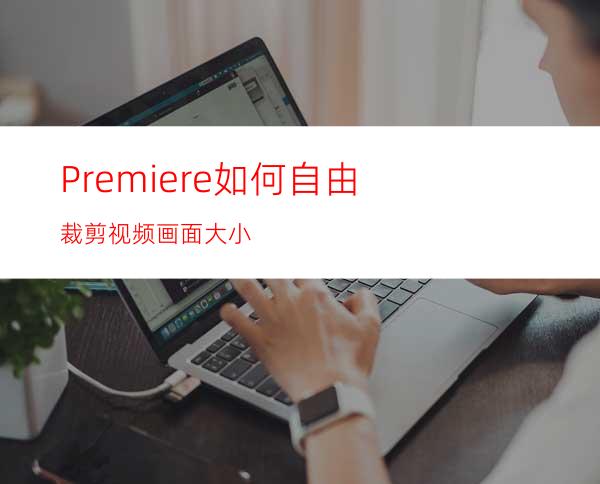
学过Photoshop的小伙伴都知道,在Photoshop中可以使用裁剪工具任意裁剪画面的大小,但是使用Premiere进行影片剪辑时也有小伙伴问怎么样在Pr中像PS那样任意裁剪画面大小呢,我们就来探讨一下这个问题的处理方法
工具/原料
台式机i5-6500
Windows10(版本号2004)
Premiere2021(版本号15.1)
方法/步骤
我们先在Premiere中新建一个序列并添加一段影片,你可以从我下面的百度云盘中下载这个影片练习
第一种方法是:在效果面板中输入“裁剪”字样可以搜索到裁剪效果,然后将该效果添加到当前视频素材中,在效果控件面板中可以设置上下左右四个边裁切的大小。
上面的方法其实还不是很方便,那么PR有没有和PS相似的那种使用鼠标拖动随意裁剪的方法呢?
答案是肯定的,我们先删除刚才添加的裁剪效果,然后按Ctrl+M键打开导出设置对话框,然后在“源”窗口的左上角就能看到那个久违了的裁剪工具了,你可以使用鼠标直接裁剪画面大小了,是不是很简单
我们也可以指定裁剪的比例大小
但是你要注意,使用这个裁剪工具裁剪后的画面并非就是最终输出的画面,最终输出的画面大小是通过右侧视频选项中设置决定的,见下图
所以,最好将裁剪的比例设置为和输出最终尺寸的比例相同,这样就不会出现黑边的问题,也不会出现画面被再次裁掉的问题了
如果你将裁剪比例和输出最终画面的比例保持一致,那么在输出选项卡中设置“缩放以适合”、“缩放以填充”、“拉伸以填充”就没有区别了,可以任选一个输出即可




















