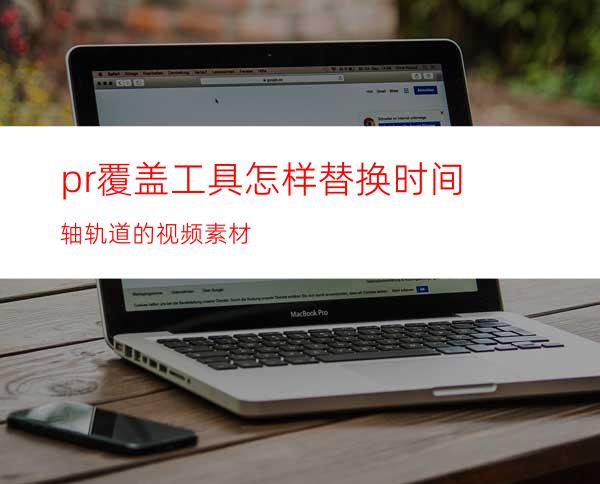
对于从事视频后期剪辑工作的小伙伴来说,视频剪辑完成之后,需要替换掉轨道中原有的视频素材,可以说是经常的事情。那么,对于pr学习新手来说,pr覆盖工具怎样替换时间轴轨道的视频素材?
工具/原料
Adobe Premiere Pro CC 2018
pr覆盖工具怎样替换时间轴轨道的视频素材?
这时我们打开pr工程文件,时间轴面板中红色圈出来的就是需要替换掉的视频素材,我们在素材面板中导入新的视频之后,双击它
在视频监视器窗口中,点击箭头所指的指针移动想要作为插入视频的首帧画面
点击箭头所指的标记入点,快捷键I
这时,点击选中轨道上的视频,按下键盘的方向键↓,定位到该视频的首帧位置,点击鼠标右键
选择标记入点
同理,再按下方向键↓,定位到该视频的末帧位置,再点击鼠标右键,选择标记出点
这时,我们在监视器窗口中,点击右下角的覆盖图标
这样,我们所选择的视频素材就被覆盖替换了
如果想直接把原轨道上的视频片段直接替换掉,那么,就需要点亮激活想要被替换视频所在轨道前面的V1
这时,我们再次点击覆盖,轨道上的原有视频片段就完完全全被替换了
细心的小伙伴也发现到了,我们替换的视频素材也把原声给覆盖了,如果不想覆盖音频,也就是不想将新视频素材当中的音频也导入到音频轨道上,该如何操作?点击关闭箭头所指的A1
再次点击覆盖
这样,视频轨道上的原视频片段就被新的视频素材替换掉了




















