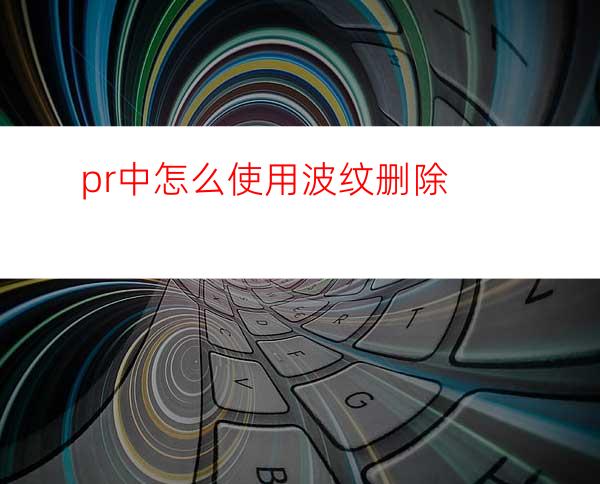
在我们日常工作生活中,当手头有视频素材时,经常会用到PR剪辑软件来处理视频。对多段视频进行剪辑时,一般要删除一些片段。但是直接删除会在片段区域留下空白,我们可以使用波纹删除使后面的片段自动移动至删除的位置。下面跟大家介绍一下如何操作吧。
工具/原料
Windows7系统电脑
Adobe Premiere Pro CC 2018
方法/步骤
首先在电脑中打开PR软件,点击“新建项目”,创建剪辑项目。
点击软件左下角区域,将视频素材导入进来,然后拖动至右侧时间轴上。
使用左侧工具栏中剃刀工具,将视频分成4个片段。
选中第2个视频片段,点击右键,在弹出的窗口中点击“清除”。
可以看到清除后,留下一段空白区域。选中第3个视频片段,在弹出的窗口中点击“波纹删除”。
可以看到波纹删除后,后面的视频片段自动填充删除的原视频片的位置,以后可以多使用波纹删除,更加方便。
总结
1.首先在电脑中打开PR软件,点击“新建项目”,创建剪辑项目。
2.点击软件左下角区域,将视频素材导入进来,然后拖动至右侧时间轴上。
3.使用左侧工具栏中剃刀工具,将视频分成4个片段。
4.选中第2个视频片段,点击右键,在弹出的窗口中点击“清除”。
5.可以看到清除后,留下一段空白区域。选中第3个视频片段,在弹出的窗口中点击“波纹删除”。
6.可以看到波纹删除后,后面的视频片段自动填充删除的原视频片的位置,以后可以多使用波纹删除,更加方便。




















