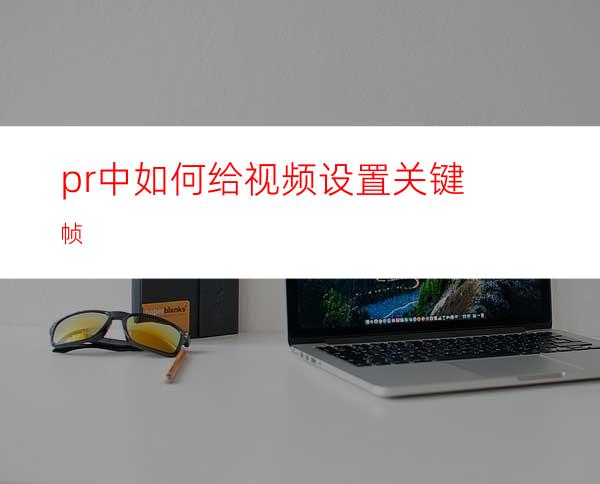
在我们日常学习工作生活中,当手头有视频素材时,经常会使用到PR剪辑软件进行剪辑。而当我们需要对视频中的某一段内容进行编辑操作时,可以添加关键帧,标定操作生效的起始范围。下面就跟大家介绍一下如何操作吧。
工具/原料
Windows7系统电脑
Adobe Premiere Pro CC 2018
方法/步骤
首先在电脑中打开PR软件,点击“新建项目”,创建一个剪辑项目。
点击软件左下角区域,将需要的视频素材导入进来,然后拖动至右侧的时间轴上。
点击时间轴上的视频区域,可以看到软件左上角“效果控件”区域,凡是有码表的功能都可以添加关键帧。
选中不透明度前方的码表,然后点击“关键帧”按钮,分别标定不透明度生效的起始点。
同理可以选中音量旁路前方的码表,通过添加关键帧来标定音量大小变化的起始点。
制作完成后,将视频素材导出为需要的格式即可。
总结
1.首先在电脑中打开PR软件,点击“新建项目”,创建一个剪辑项目。
2.点击软件左下角区域,将需要的视频素材导入进来,然后拖动至右侧的时间轴上。
3.点击时间轴上的视频区域,可以看到软件左上角“效果控件”区域,凡是有码表的功能都可以添加关键帧。
4.选中不透明度前方的码表,然后点击“关键帧”按钮,分别标定不透明度生效的起始点。
5.同理可以选中音量旁路前方的码表,通过添加关键帧来标定音量大小变化的起始点。
6.制作完成后,将视频素材导出为需要的格式即可。




















