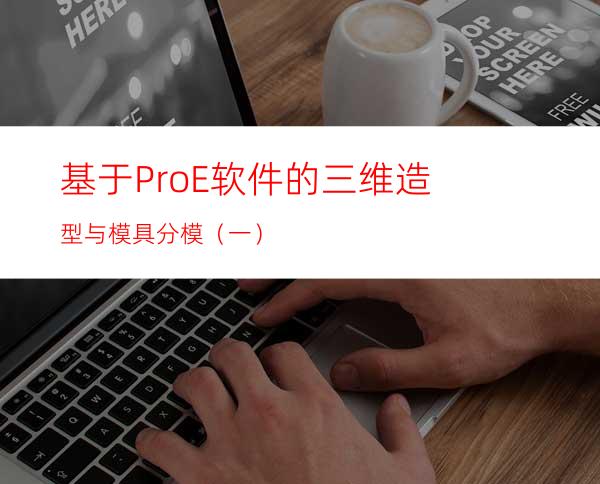
模具CAD/CAM系统的集成关键是建立单一的图形数据库、在CAD、CAM,各单元之间实现数据的自动传递与转换,使CAM阶段完全吸收CAD阶段的三维图形,减少中间建模的时间和误差;借助计算机对模具性能、模具结构、加工精度、金属液体在模具中的流动情况及模具工作过程中的温度分布情况等进行反复修改和优化,将问题发现于正式生产前,大大缩短制模具,间,提高模具加工精度。
Pro-ENGINEER软件采用面向对象的统一数据库和参数化造型技术,具备概念设计、基础设计和详细设计的功能,为模具的集成制造提供了优良的平台。
建立零件的几何模型是实现数控加工的基础,Pro-E具有进行二维或三维的设计功能,具有较强(CAD)绘图功能。由于软件系统内设置了许多数据转换档,可以将各种类型的图形文件的图形转换至MasterCAM系统上使用。如:将上下模储存为IGS格式的文档,然后在MasterCAM中rIGS格式打开,经过视角的处理和旋转,最终成为MasterCAM的三维图形。
1.1设计任务
本文以如图1-1所示电话机面板零件为对象,对其在Pro-E系统中进行三维模型的造型、和模具的设计。
图1-1
1.2产品三维造型
在进行电话机面板模具设计前,首先要利用Pro-E系统下的【零件】模块对电话筒下盖进行三维造型。
1、选择菜单栏中的【文件】/【新建】命令建立新的文件,在【类型】栏选择【零件】模块,在【子类型】栏选择【实体】模块,在名称输入栏输入文件名“dhjmb”,并取消【使用缺省模板】复选框的勾选,单击【确定】按钮。
2、在【模块】栏选 公制零件设计模板“mmnspartsolid”,单击【确定】按钮。系统启动零件设计模块,如图1-2所示,并在界面顶部显示当前零件文件为“DIANHUA”。
3、选择菜单栏中的【插入】/【拉伸】命令,出现拉伸特征选项,选择【放置】命令,单击【定义】按钮。
4、选择RIGHT基准面为草绘平面。系统自动选择TOP基准面为草绘视图方向参照,在方向栏设置为【顶】,单击【草绘】按钮。
5、绘制剖面特征,并标注其尺寸,将其修改为如图1-3所示。单击特征工具栏中的剖面确定按钮√,结束剖面绘制。
6、在所示拉伸高度栏输入实体拉伸高度“164”,并选择“往两侧拉伸”选项,单击按钮√。选择视图列表【标准方向】选项,结果如图1-4所示。
7、单击特征工具栏中的基准平面按钮,系统弹出基准平面提示对话框,要求先择基准平面参照。选择TOP基准面为基准平面参照i在基准平面提示对话框【平移】输入平移距离“2”,单击确定按钮,产生基准面DTM1。
8、选择菜单栏中的【插入】/【a伸】命令,系统在左下方的信息提示区出现拉伸特征。单击创建拉伸剖面按钮,系统弹出剖面提示对话框,要求选择拉伸剖面草剖平面和草绘视图方向参照。选择DTM1为草绘平面。
9、接受系统默认的草绘视图方向参照。单击【草绘】按钮,接受系统默认的尺寸标注参照。单击绘制矩形按钮,绘制矩形,并将其修改为如图1-5所示。
10、单击特征工具栏中的剖面确定按钮,结束剖面绘制。以拉伸特征选项中选择“贯穿”选项,单击切除按钮。单击信息提示区右侧的拉伸实体参数确定按钮√。结果如图1-6所示。
11、依照8—10的步骤,结果如图1-7和图1-8所示。
12、选择【插入】/【拔模】命令,在拔模特征选项中选择实体面P1,按住Shift键,选择实体面P1的边线P2,实体面P1周圈的4个要拔模的垂直面被选上。
13、选择实体面P1为拔模枢轴。输入拔模角度“15”,按Enter键确认,单击拔模方向切换按钮,使拔模方向朝外,单击信息提示区右侧的拔模参数确定按钮√。单击系统工具栏中的视图列表按钮,选择【标准方向】选项,结果如图1-10和图1-11所示
14、选择菜单栏中的【插入】/【拔模】命令,系统在左下方的信息提示区出现拔模特征选项,选择实体面P1,选择拔模特征选项中拔模枢轴的【无项目】栏,系统提示选择拔模枢轴,按住鼠标中键旋转视图,选择实体后侧P2为拔模枢轴。
15、在拔模特征选项拔模角度栏输入拔模角度“8”,按Enter键确认,单击拔模方向切换按钮,单击信息提示右侧的拔模参数确定按钮√。结果如图1-12所示。
16、选择菜单栏中的【插入】/【拔模】命令,系统在左下方的信息提示区出现拔模特征选项,选择实体面P1。按住Shift键,选择实体面P1的边线P2,实体面P1周圈的4个要拔模的垂直面被选上。
17、选择TOP基准面为拔模枢轴。输入拔模角度“3”,按Enter键确认,单击拔模方向切换按钮,单击信息提示区右侧的拔模参数确定按钮√。选择【标准方向】,关闭基准平面显示,结果如图1-14所示。
18、单击圆角按钮,出现圆角特征选项,系统提示选择要圆角的边。按住Ctrl键。一一选择要圆角的边。输入圆角半径值“5”,单击确定按钮√。结果如图1-15所示。
19、单击圆角按钮,出现圆角特征选项,系统提示选择要圆角的边。按住Ctrl键,一一选择实体要圆角的边。输入圆角半径值“2”,单击确定按钮√。结果如图1-16所示。
20、单击圆角按钮,出现圆角特征选项,系统提示选择要圆角的边,按住Ctrl键,一一选择实体要圆角的边。输入圆角半径值“12”,单击确定按钮√。结果如图1-17所示。
21、依照上面的步骤完成实体所要的圆角按住鼠标中键旋转实体模型使其底面朝上,单击抽壳按钮,系统在左下方和信息提示区出现抽壳特征选项,系统提示选择要抽壳的面,选择实体底面P1。输入抽壳厚度“1.5”,结果如图1-18所示。
22、选择【插入】/【拉伸】命令,创建拉伸剖面,选择TOP基准面为草绘平面,接受系统默认的草绘视图方向参照,接受系统默认的尺寸标注参照。
23、单击绘圆按钮,绘制圆,双击鼠标中键结束绘圆命令。单击尺寸修改按钮,一一选择尺寸标注,将其修改,单击特征工具栏中的剖面确定按钮√,结束剖面绘制。在拉伸特征选项中选择“贯穿”选项,单击切除按钮,单击信息提示区右侧的拉伸实体参数确定按钮√。选择【标准方向】选项。单击系统工具栏中的【着色】开/关按钮,打开模型着色显示,结果如图1-19所示。
24、选择【插入】/【拉伸】命令,选择TOP基准面为草绘平面,接受系统默认的草绘视图方向参照,接受系统默认的尺寸标注参照,单击绘制矩形按钮,绘制矩形,单击倒圆角按钮,对矩形的4个角进行圆角,单击尺寸修改按钮,修改其尺寸,单击确定按钮√,结束剖面绘制。
25、在拉伸特征选项中选择“贯穿”选/,单击切除按钮,单击信息提示区右侧的拉伸实体参数确定按钮√。其结果如图1-20所示。
26、依据上述步骤完成所要的拉伸,其结果如图1-21所示。
27、选择模型树中要阵列的切剪方孔,选择【编辑】/【阵列】命令,在阵列特征选项中选择尺寸“90”为阵列第一方向尺寸,在弹出的输入栏中阵列第一方向尺寸增量“8”(也即方孔间距),在阵列特征选项中的第一方向阵列个数栏中输入“6”,结果如图1-22所示。
28、选择模型树中要阵列的切剪椭圆孔,选择【编辑】/【阵列】命令,选择尺寸“90”为阵列第一方向尺寸,输入栏阵列第一方向尺寸增量“24”(也即椭圆孔水平方向间距)。在第一方向阵列个数栏中输入“3”,选择阵列特征中的第二方向【无项目】栏,开始定义第二方向阵列参数。选择尺寸“32”为阵列第二方向尺寸,输入阵列第二方向尺寸增量“24”(也即椭圆孔垂直方向间距),要阵列特征选项中的第二方向阵列个数栏中输入“4”。最后完成的模型如图1-23所示。
1.3模具设计
电话机面板三维造型完成后,利用Pro-E系统下的【制造】/【模具型腔】模块进行模具组件设计,它包括参考模型的布局、收缩率的设置、毛坯工件的设计、分型面的设计、分割体积块、抽取模具元件、铸模及开模几大部分。
1.3.1调入模具参考模型
1、选择菜单栏中的【文件】/【新建】命令建立新的文件,系统弹出的新建对话框中,在【类型】栏选择【制造】模块,在【子类型】栏选择【模具型腔】模块,在名称输入栏输入文件名“dhjmb”,并取消【使用缺省模板】复选框,单击【确定】按钮。
2、在【模板】栏选择公制模具设计模板“mmnsmfgmold”,单击【确定】按钮。
3、选择菜单管理器中的【模具模腔】/【装配】/【参照模型】命令。选择文件“dhjmb”,单击“打开”按钮。在元件放置对话框,选择缺省位置装配元件,结果如图1-24所示。
4、为了使设计区的画面更简洁些,需要将参考模型自身的基准面和基准轴隐藏起来,选择模型树中的【显示】/【层树】命令,在组件列表中选择参考模型“SMXJMKREF.PRT”,模型树列表显示其图层情况,按住Ctrl键,选择所有基准面(PRTALLDTMPLN)和所有基准轴(PRTALLAXES)图层,并单击鼠标右键,在弹出的菜单中选择【隐藏】命令。
5、选择模型树中的【显示】/【模型树】命令,返回到模型树列表状态。结果如图1-25所示。
图1-25
1.3.2设置i缩率
选择菜单管理器中的【收缩】/【按尺寸】命令,系统弹出按尺寸收缩对话框,在比率栏输入收缩率“0.005”,单击√按钮。
1.3.3设计毛坯工件
1)选择菜单管理器中的【模具模型】/【'建】/【工件】/【手动】命令,手动创建毛坯工件。
2)在元件创建对话框,并且输入毛坯工件名称“gjian”,单击【确定】按钮。
3)在创建选项对话框,选择【创建特征】选项,单击【确定】按钮。
4)选择菜单管理器中的【实体】/【加材料】/【拉伸】/【实体】/【完成】命令。
5)选择【放置】命令,单击【定义】按钮。
6)选择“MOLDRIGHT”基准面为草绘平面,选择“MAINPARTINGPLN”基l面为草绘视图方向参照,并在【方向】栏设置为【顶】,单击【草绘】按钮。
7)选择“MOLDRIGHT”为水平尺寸标注参照,“MAINPARTINGPLN”为垂直尺寸标注参照。
8)单击绘制矩形按钮,绘制矩形并逐一选择尺寸标注,将其修改为图1-26所示.
9)单击特征工具栏中的剖面确定按钮√,结束剖面绘制。
10)在拉伸特征选项中选择“往两侧拉伸”选项,输入拉伸高度“80”,按Enter键确认,单击信息提示区右侧的拉伸实体参数确定按钮√。选择【标准方向】选项。效果图如图1-27。
图1-27
1.3.4设计分型面
1、选择模型树中的毛坯工件“GJIAN”,并单击鼠标右键,在弹出的菜单中选择
【隐藏】命令。
2、选择菜单管理器中的【分型面】/【创建】命令,输入分型面名称“fxm”,单击【确定】按钮。
3、继续选择菜单管理器中的【增加】/【复制】/:完成】命令,产生分型面。
4、按住Shfit键,点选图1-28a中三曲面,翻转视图,继续点选图1-28b中的三个特征面,按住Ctrl键,添加图1-29中两个特征面。单击选取栏中的【确定】按钮。
图1-28a图1-28b
5、选择【复制】选项中的【填充环】单击【定义】,按住Ctrl点选如图1-29的两个参考面。
6、单击【完成参考】/【返 】。选择【复制】选项中的【确定】。继续选择菜单管理器中的【完成/返回】/【着色】命令,对复制的分型面进行着色。系统弹出搜索工具对话框,显示产生的分型面,单击“>>”按钮,将分型面加入右侧的选定项目栏,单击【关闭】按钮,
7、接下来将复制的分型面边界眼神到毛坯工件,选择菜单管理器中的【完成/返回】【修改】命令。
8、系统弹出搜索工具对话框,显示产生的分型面,单击“>>”按钮,将分型面右侧的选定项目栏,单击【关&】按钮,对分型面FXM进行修改。
9、选择【取消遮蔽】命令,重新显示毛坯工件。
10、选择菜单管理器中的【延拓】/【沿方向】/【完成】/【边界链】命令。型面选取链选项中的“从-到”,继续点选选取选项中的“下一步”/“接受”。再选择如图1-30所示的两点。
11、系统提示选择曲面延伸所至的平面,旋转视图,选择毛坯工件的左侧面为曲面延伸所至平面。
12、选择菜单管理器中的【确认延拓】命令。同样继续【延拓】命令,完成其余分型面,结果如图1-31所示:
13、选择菜单管理器中的【完成/返回】/【完成/返回】命令,结束分型面的创建。
1.3.5分割体积块
1、选择菜单管理器中的【模具体积块】/【分割】/【完成】命令。
2、选择分模“FXM”为模具体积块分割面。单击选取对话框中的【确定】按钮,单击分割对话框中的【确定】按钮结束分型面选择。
3、系统高亮显示毛坯工件的上半部分,输入“shm”,单击【确定】,被分割的体积块如下左图所示。系统高亮显示毛坯工件的下半部分,输入“xm”,单击【确定】,被分割的体积块如图1-32所示。
图1-32
1.3.6抽取元件
1、选择菜单管理器中的【模具元件】/【抽取】。
2、单击选取全部体积块按钮,单击【确定】按钮,上两步如图1-33所示。
图1-33
3、选择【完成/返回】命令结束抽取模具元件。
4、模型树中同时也产生抽取的模具元件零件。
1.3.7铸模
1、选择菜单管理器中的【铸模】/【创建】命令。
2、输入铸模零件名称“zhm”,单击√按钮。
3、在模型树中新增加的铸模零件“ZHM”。
1.3.8开模
铸模完成后,Pro-E系统能模拟开模过程,以便更清晰地观看模具型腔、型芯及浇道系统等的结构。
1、在开模前先将毛坯工件和分型面隐藏起来,单击顶部工具栏中的遮蔽切换按钮,系统弹出遮蔽-撤消遮蔽对话框,单击过滤栏中的【分型面】按钮,单击选择所有分型面按钮,单击【遮蔽】按钮,将分型面隐藏起来,单击【关闭】按钮。
2、选择菜单管理器中的【进料孔】/【定义间距】/【定义移动】命令进行开模模拟。
3、选择上模,单击选取对话框中的【确定】按钮结束零件选择,选择上模顶面为移动方向参照。
4、输入移动距离“120”,单击√按钮。
5、继续选择菜单管理器中的【进料孔】/【定义间距】/【定义移动】命令。
6、选择下模,单击选取对话框中的【确定】按钮结束零件选择,选择下模底面为移动方向参照。
7、输入移动距离“100”,单击√按钮。
8、最终结果如图1-26所示:
9、选择菜单栏中的【文件】/【保存】命令保存文件,系统弹出保存对象对话框,并自动定位在设置的当前工作目录“dianhua”下,单击【确定】按钮保存文件。
1.4从Pro-E系统转出IGES数据文件
模具设计完成后,将m、下模文件转换为IGES格式文件,然后由MasterCAM系统转入进行加工。
在模型树列表中的“SHM”零件上单击鼠标右键,在弹出的菜单中选择【打开】命令,系统调用零件模块并打开上模零件。
选择菜单栏中的【文件】/【保存副本】命令,自动定位在当前工作目录E:\dianhua下,在【类型】栏选择“IGES”格式,接受默认的新建名称“SHM”,单击【确定】按钮。
同样方法转出下模的IGES格式文件。




















