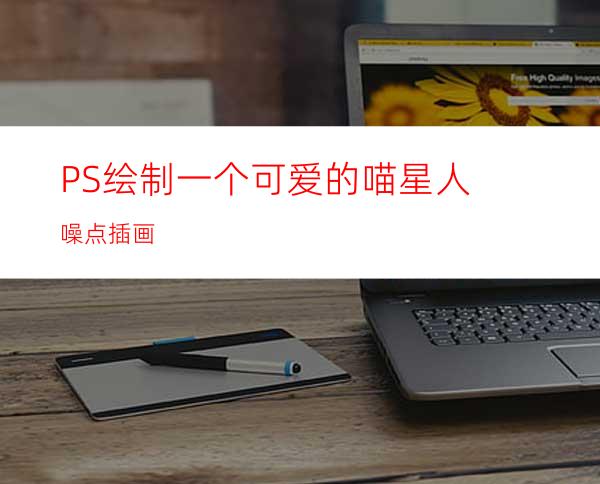
噪点插画是将插画叠加了类似颗粒肌理的插画形式,也有人把它叫作颗粒风插画。从去年开始,噪点插画,成为了一种非常流行的插画风,很多大神在他们的插画作品中,也应用了噪点,非常的吸引人的眼球!
>>>点击下载PSD提取码:d99o
首先,我们找了一张来自特拉维夫的设计师/艺术家Gal Shir大神的作品。原图如下,我们就要以这张插画为原型,来临摹这个效果。大家可以看到,跟上次我们做的美女与滑板车不一样,因为它的很多形状外面有一层描边,如果要做矢量,会多很多麻烦,当然,我们用了一种取巧的方法,至于什么方法,继续看你就知道。
1、OK,下面,我们开始,首先,我们创建一个纯色调整层,设置颜色为#e5dfff。
2、我们用椭圆工具,画出一个如下图中的椭圆,颜色为#a58cff。
3、接下来,用钢笔工具,画出右边那个类似水滴的形状,同样的,颜色是#a58cff。
4、接下来,我们开始画猫了,首先,画出猫的身子,颜色为#ffae5d,至于那个描边,我开始偷懒,直接用的形状描边,描边大小3点,颜色为#3b0059。
5、接着,我们画出左前脚,跟画这个身子的操作是一样的,同时为左前脚添加一个图层蒙版,用画笔涂抹,隐藏掉上半部分。
6、接着,我们画出爪子,直接用的白色,剪贴蒙版,同时把描边修改为2点。
7、跟画左前脚一样的操作,把左后脚画出来,同样的利用图层蒙版来隐藏肢体与身子的连接。
8、同样的操作方式,画出左后脚的爪子,白色,形状描边,剪贴蒙版。
9、接下来,在身子的下层,画出尾巴。
10、给这个尾巴添加暗部,在尾巴上层以剪贴蒙版形式,创建一个颜色为#e7865e的暗部形状。
11、接下来,用钢笔工具画出右前脚,同样的设置形状的描边。
12、接下来,以剪贴蒙版形式,创建一个颜色为#e7865e的形状,营造暗部。
13、一样的操作,用钢笔工具画出喵星人的右耳,同时利用剪贴蒙版,给右耳添加高光。
14、接下来,添加左耳朵的这些元素,无压力吧,钢笔,形状描边,蒙版。
15、接下来,添加嘴巴,胡子,鼻子,眼睛,无压力吧。
16、用钢笔工具配合蒙版,画出猫身上的暗部,颜色为#8500bc,图层混合模式正片叠底,不透明度23%。(刚才左耳的投影忘了截图了,它的设置也是这样)
17、接下来,画出系在猫身上的吊带,注意图层顺序,它位于左耳朵的下层,左后爪的上层。
18、接下来,用钢笔画出这些绳子,一样的使用形状描边,这个应该无压力吧。
19、接下来,画出绳子的投影,同样设置颜色为#8500bc,图层混合模式正片叠底,不透明度23%。
20、下面,我们给猫添加噪点,这只喵星人就搞定了,添加噪点的方法跟上次滑板车美女的那个是一样的,同时,因为今天的这个噪点,特别的明显,所以,我把这个噪点的图层混合模式更改为了溶解,适当的调整了不透明度。
21、接下来,我们来画气球。这个应该非常简单的,拆分一下,大家应该一眼就看懂。
22、接下来,我们开始画星球,首先,用椭圆工具画个正圆,颜色为#d177ff,同样的设置形状描边。
23、创建暗部,以及添加噪点,同样的,我把这个噪点的图层混合模式更改为了溶解,适当的调整了不透明度。
24、接下来,添加星球的其他元素,这个应该是很简单的。
25、接下来,我们开始画飞碟,首先,我们先把基本的形状画出来,颜色为#00a1de,设置形状描边。
26、接下来,还是画椭圆,设置描边,利用图层蒙版,来让其变成线条。
27、同样的操作方法,添加高光以及阴影。
28、添加飞碟上那个类似帽子的东西,跟给猫添加腿是一样的,需要注意的是蒙版。
29、给飞碟添加上类似眼镜的东西,条纹,以及高光阴影。
30、下面,添加上点缀的这些元素。
31、现在,我们来完善最初的这个椭圆形背景,新建一个图层,创建剪贴蒙版,用比这个椭圆颜色深一些的颜色,在椭圆下半部分涂抹,让椭圆有一个渐变过渡。
32、下面,我们开始添加噪点,以剪贴蒙版形式,创建一个新图层,设置比这个椭圆背景深一些的颜色,用笔刷刷上这些杂点,同样的将这个图层的图层混合模式设置为溶解,适当的调整透明度。
33、接下来,以剪贴蒙版形式新建一层,设置颜色为白色,刷上浅色的那些杂点,同样的将这个图层的图层混合模式设置为溶解,适当的调整透明度。
到这里,我们就完成了整个插画的制作了,虽然在这些形状的描边上取巧上,但是跟蒙版配合好的话,效果也是可以的,同时,噪点的添加方式有很多的方法,溶解也是一种吧。我们的最终结果如下!




















