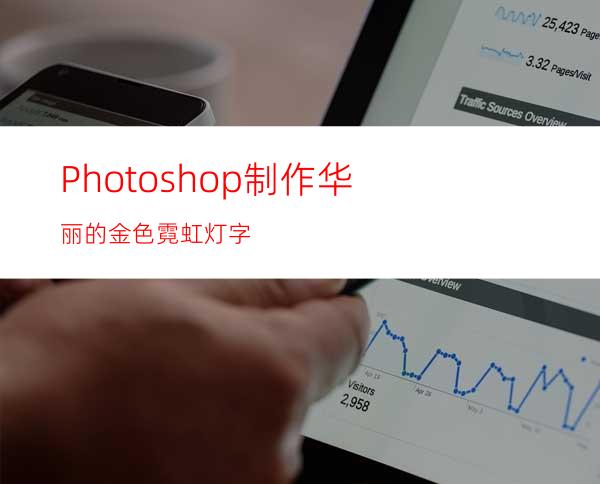
平时我们制作霓虹字,用一个外发光就可以了。这里介绍的霓虹字相对要复杂很多,文字构成主要有三大部分:发光字、中间的亮点、文字上面的装饰线。自己慢慢分步制作即可。
最终效果
<点小图查看大图>
1、新建1280*1024px大小的文档,我们来拉个径向渐变,颜色从#361d17到#010101。
2、打开素材1,拉入画布中,调整大小摆放好位置,我们将图层模式改为叠加。
<点小图查看大图>
3、打上白色字体“52psxt”,字体我选择的是comfortaa。大小设置如下。
4、我复制一层字体图层,将字体图层的填充为0%。
5、我们将原始字体图层设置图层样式如下。
6、我们将字体副本图层进行设置如下。
7、用钢笔工具我们在字体中间勾出路径,如果你也是cs6,点击选择橡皮带,会更好的操作。
8、设置画笔如下。
9、在两个字体图层之间新建图层“亮点”,确保前景色为#ffb94a,右击描边路径。
10、用橡皮擦工具将相交点的重复亮点擦拭干净。
11、复制两次亮点图层,将两个亮点图层的眼睛关掉。对原始的亮点图层设置图层样式如下。
12、选择第一个亮度副本图层,进行滤镜模糊--动感模糊。
13、选择第二个亮点副本图层,进行动感模糊,改变下方向。这样我们就做出了闪光的感觉。
14、合并两个亮点副本图层,将模式改为滤色。
15、设置画笔,我们来做个星光效果。
16、在字体图层上,新建图层“星光”,图层模式叠加,确保前景色为#fffdef,在字体上画出效果。不要画太多的星光。
17、拉入素材2,调整大小摆放好位置,放在所有图层最上面,改图层模式为变亮。
<点小图查看大图>
18、将素材2进行调整--色阶。
19、新建图层“链条”,设置图层样式如下。
20、用钢笔工具随意的勾出链条的走向。
21、设置画笔为1px,硬度100%,颜色为#fffdef,右击描边路径,得到链条的效果。
22、按住shift键点击字体图层,得到字体选区。我们用橡皮擦在选区内擦拭不要的部分,做出穿插的效果。
23、设置画笔如下。
24、确保前景色为#fffdef,我们在链条的尾部点一下,这样我们的字体效果整体就完成了。
最终效果:
<点小图查看大图>




















