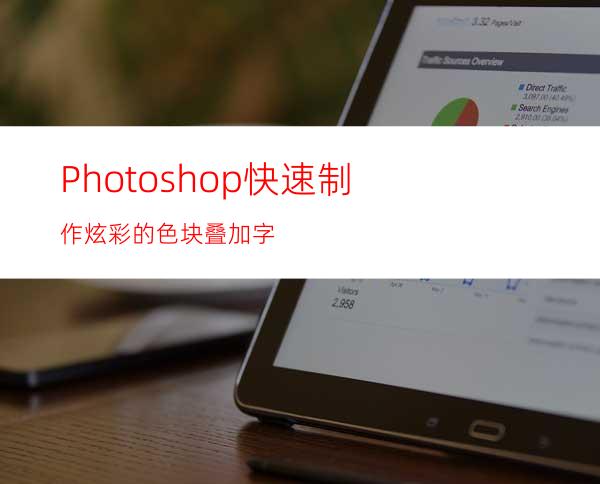
本教程介绍简单的眩光字制作方法。大致过程:先打上所需的文字,背景用较暗的颜色或素材,然后多复制几层文字并适当调整好位置。然后在文字边缘制作一些高光,再把最上面的文字图层动感模糊处理,适当再加强模糊并添加一些装饰元素即可。
原图
1、新建800*500大小文档,黑色,用amputa bionbangiz2字体(点这里下载素材)打上“52PSXT”,如下图。
2、复制一层字体图层,将字换一种颜色(颜色自己选择,我这里选择的是#f847f0和#b0e7fb)用移动工具稍稍向右移动shift+右移动键,效果如下。
3、复制最上面的文字图层,再换一种颜色(我这里选择的是#004b6a),同样向右移动。
4、将三个文字图层都删格式化,合并文字图层。用柔软橡皮擦(或者图层蒙版)擦拭文字边缘部分。
5、复制一层黑色背景层,用400大小的柔软画笔在中间点一下,移动工具将白色圆点拉到文字下面,ctrl+T变形,不透明度50%,效果如下。
6、同样的方法我们在文字上做高光,新建图层,用柔光画笔点出一点,变形,摆放好,效果如下。
7、改图层模式叠加,复制两层,加强效果。
8、用同样的方法,在字体上整体做出效果,如下。
9、在做一层文字,用最地下的颜色,滤镜--模糊--动感模糊,选确定删格式化,设置如下。
10、Ctrl+f重复滤镜两次,加强效果。
11、用柔软橡皮或者图层蒙版进行擦拭,效果如下。
12、复制一层或两层加强效果。
13、大致已经完成,我们可以用各种笔刷进行修饰。新建图层用爆炸花笔刷在Z/X上刷,变形拉出形状,可以复制一层加强效果。
14、合并图层(最好把黑色背景眼睛关掉,合并),执行滤镜--锐化--USM锐化,设置如下。
15、刷烟雾笔刷,降低不透明度,合并图层,滤镜--渲染--镜头光晕,新建图层渲染云彩,混合模式柔光,完成最终效果。(后期部分可以根据自己经验,做出背景效果)。




















