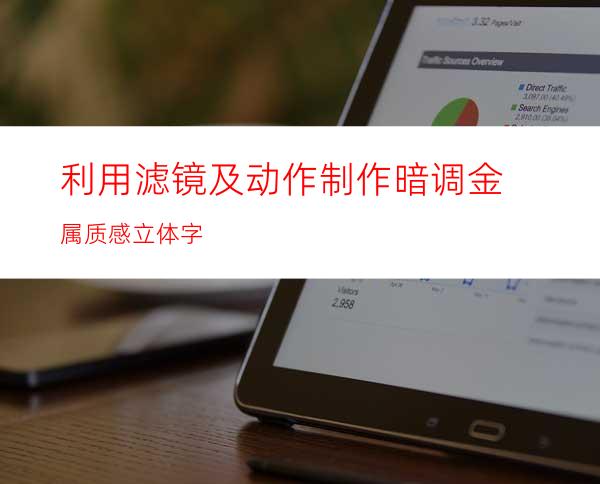
本教程立体字制作比较独特,金属字表面质感是用滤镜及样式来制作,操作也比较简单,用镜头光晕做出质感,然后用简单的图层样式加强质感。立体部分
5、现在金属字大体效果已经出来了,但是仍然显得有点平,立体感不足,这时候,可以通过添加径向阴影,来增强真实效果,这一步稍微有些复杂,因为还用到了另一个phtoshop强大工具:动作,来简化操作。原理不难理解,就是手动建立阴影图层,结合径向模糊的滤镜。下面是详细步骤:
新建阴影图层
在背景图层上新建一个图层,命名为“shadow”。按住Ctrl键,点击金属字图层,得到一个文字选区,选中shadow图层,填充为黑色。
6、进入图像 > 画布大小,如下图设置,将高度设为1600,取消相对,箭头设置为向上偏移。下面新建一条居中的参考线:选中背景图层,拉一条垂直的参考线,打开Photoshop的捕捉功能(视图 >捕捉),参考线会捕捉到画布的中间。接着将金属字和阴影层根据参考线也进行居中。
7、在窗口Window>动作Action新建一个动作,根据自己需要命名。下面是录制步骤(请参照图片理解):
复制阴影图层(Ctrl+J)。
选中复制的图层,进入自由变换模式(Ctrl+T),将中心点拉到画布的最上方,并将图层水平和垂直缩放为100.2%。
在动作面板,按停止按钮,结束录制。
8、选中阴影图层,在动作面板选择刚才建立的动作,按播放键十几次,这样就得到了十几个增量偏移的图层,将它们合并成一个图层。
9、现在已经得到了一团向下的阴影,但是还不够柔和和真实,可以用Photoshop的径向模糊滤镜来改善它。选择:滤镜 > 模糊 > 径向模糊。模糊方法选择缩放,数量控制模糊程度,读者要根据自己的文件尺寸进行相应的调整,如图的红色标识,要把中心点移动到最上方。
10、选中阴影图层,进入自由变换模式(Ctrl+T),将中心点拉到画布上方,根据需要进行位移和垂直缩放。完成后最后施加一个高斯模糊,半径值读者要根据实际需要设定。这样就完成一个超酷的Photoshop金属字效果了。
最终效果:




















