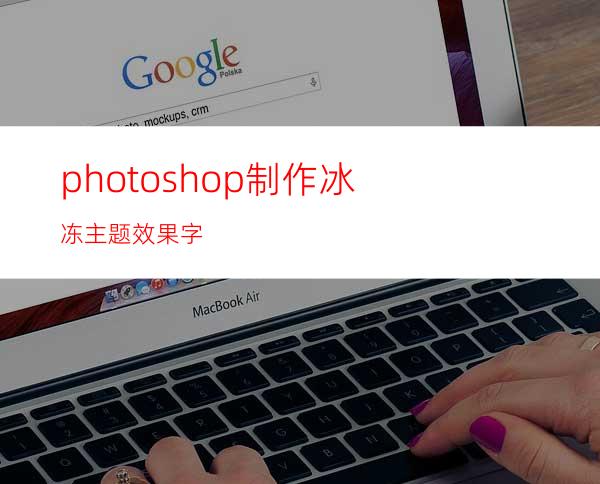
在这个教程中,你将学会使用potoshop专用画笔怎样从头开始创建一个完整的冰冻效果。不久前玩potoshop试图制作一个冰冻效果,我发现枯木能非常好的模仿冰冻纹理,给图像一种很酷的感觉,这里我不支持写实,但我就是喜欢这个教程的最后效果,我使用一些主题作为参考,但这个效果能被应用到你想要的和你可以添加一些很好式样的任意形状,让我们开始吧!
最终图像预览
看一眼我们将正要创建的图像。你可以查看下面的最终图像预览。
介绍
为使这个图像看起来更有趣,我添加了一些正在下落的雪并且一些正在从这字母上滴落。在打开potoshop之前的第一件事是将安装一些笔刷设置。你不知道怎样做,跟随这个告诉你怎样安装Adobe potoshop额外预设置的非常好的指导(有链接)。
和提及的一样,这个效果将从头被制作,但我使用三个画笔的两个有用设置:这个(有链接)和从这个列表(有链接)上的这一个(这个顶部设置n°17 )。非常感谢你到 pixelgratis和Velavan(有链接)。对于文本我们将使用一个专用粗体版本叫Berlin Sans FB(有链接)的字体。
(说明:所涉及到的相关专用字体等下载网页链接,如需要请从该英文教程出处所示链接进行下载。)
这个教程是很容易的,用基本的技巧制作,可以用 Photoshop CS2或或更高版本制作并且你不需要手写板,一个鼠标足以搞定,现在让我们开始工作吧!
步骤1
创建一个你想要的尺寸的文档,停留在接近1600像素×1200像素的样子,300dpi的分辨率(如你想打印它)或者你想在网络上发布的72dpi的分辨率。我们能以72分辨率保持我们的文档整齐和较快的操作。设计这个前景色为黑色 #000000 ,然后按Alt + Delete 键用一个黑色填充这个“背景”图层,我们的“背景”图层随着一个格调变成黑色。
现在选择 #ff0000 作为我们的前景色并且使用如下显示设置用水平样式工具(T)打出一些文本和我们预先下载的字体。我们将正使用一个红颜色刚好创建一些黑色背景和再下来的白色效果之间的反差对比。
步骤2
现在在图层缩略图上双击(或者转到图层>图层式样>描边)并选择#ff0000这个颜色并设置这个描边为15像素。这个方式我们正使文本饱满圆润避免毛边。
步骤3
通过点击Ctrl+Shift+N创建一个新图层,然后选用画笔工具(B),用你的鼠标右键单击并通过在这个小黑箭头(如下视图)上点击最终载入新笔刷设置。在选择了载入笔刷之后,浏览你的预设置文件夹,然后到画笔文件夹载入笔刷。载入我们预先下载的所有三个设置,因为我们将需要一些创建冰冻效果的变化。
步骤4
在用笔刷开始这个操作之前,让我们看怎样修改这个笔刷被选择的角度,因为它对于下一步是要点。按F5打开这个画笔窗口。使用角度选项你可以旋转这个你正在使用的笔刷。对于柔和笔刷允许这个平滑选项。
步骤5
现在靠近这些字母的红色区域点击,那个区域发生的所有外部东西不重要,随后我们可以擦除它。使用你的创造性用你拥有的许多有效的制作冰的笔刷制作出应该看起来像爆裂的东西。
步骤6
角度和尺寸设置允许你设置和旋转这笔刷;当你正在绘制这个冰裂纹时不选这个将有更多控制的间隔立方体。为每一个字母创建一个新图层隐藏你已经制作的,这样在红色区域看正在发生什么就更容易些。
步骤7
总是给图层一个名称,同样地保持它们有秩序是比较容易的。在制作冰效果期间使用更多的线性笔刷来创建字母的主要形状和一些较大的更深一点的裂纹是重要的。
步骤8
转化这个“冰”图层(红色的一个)为智能对象(右键单击>转化智能对象),然后在这个图层的缩略图上Ctrl-单击完整地选择它并应用一个图层蒙板到其它图层。
步骤9
创建一个新图层。把它叫作“额外”并使用如下设置(F5)使用一个树笔刷绘制一些额外冰到红色字母里。
步骤10
接近边缘使用这笔刷使它看起来更三维立体。通过选择这三个字母帮助你自已,那么你可以直接绘制你需要的地方。
步骤11
现在转到每一个冰图层(这白色的)的混合选项并应用如下显示的设置。这些功能对着色图层也非常有用。我们将在外发光选项使用一个亮蓝色((#c9eaf1),在字母的周围创建一些光晕并在内侧使它看起来是冰冻的。
步骤12
使用这个内发光选项,我们将创建一个发光效果,应用一个重要的约10%的杂色使它看起来更酥脆。
步骤13
选择“冰”图层的“I”字母,然后转到选择>修改>收缩25像素。然后点击确定。
创建一个新图层(图层1)并按Alt+Delete键填充已选择的区域;使用实黑(#000000)。然后取消选择并转到滤镜>模糊>高斯模糊15像素。对其它字母一直应用这同一滤镜模糊。
步骤14
用“黑色E,C,I”命名这些黑色图层并设置它们的不透明度为40%。然后创建一个新色阶调整层并转到色阶。应用如下显示的设置,从这里它们将影响整个图像。
步骤15
在“ICE”图层上Ctrl-单击选择它,然后创建一个新图层称它为“渐变”,用一个白色到透明渐变绘制这底部到顶部。我们正在从底部绘制一些光源,设置不透明度为40%。
步骤16
隐藏这“背景”层(背景层是黑色的)并用矩形选框工具选择一个字母。转到编辑>合并挎贝然后按Ctrl+V。为其它两个字母作同样的处理并用相应的字母命名图层,然后你可以隐藏所有其它图层,因为从现在开始我们将继续着手做这些新的,但要保持老的,因为它们总是有用的。
步骤17
在缩略图图层右键单击和隐藏的它们到智能对象。现在在“冰”图层上Ctrl-点击并转到选择>修改>收缩35像素。应用这些选择作为一个图层蒙板到每一个字母。不要担心如果这个遮罩正涉及所有三个字母。
步骤18
选择这个图层蒙板缩略图并转到滤镜>模糊>高斯模糊25像素。就这样做到所有“I”,“C”和“E”图层。这个步骤过程对在内部创建一些黑色区域是有用的。
步骤19
下面就是它应该看起来的样子。
步骤20
在图层蒙板上按Ctrl+L打开色阶并减小这个黑暗(值30)。这样图层蒙板变成冰内部更多的明亮显示。
步骤21
复制这个“I”,“C”和“E”图层,在图层蒙板上右键单击>应用图层蒙板。最后合并他们。隐藏所有剩余部分并创建一个新图层。现在让我们制作雪。
步骤22
选用画笔工具(B)并选择一个标准的圆形笔刷,然后在画笔窗口(F5)应用如下显示的设置。
步骤23
创建一个新图层并绘制正在下的雪然后减小笔刷尺寸。
步骤24
选择“冰”图层并按Ctrl+T,然后点击变形图标并用弯曲设置为11%选择上张。
步骤25
用这些新的改变画笔的设置,开始绘制雪留下的一些轻微的较暗区域。
步骤26
在字母的顶部绘制雪,现在我们可以在单一的图层继续制作。
步骤27
在你已经完成这里之后,使用一个柔性画笔的橡皮擦工具(E)润饰内角和边缘。
步骤28
在顶部创建一个新图层并使用同一个笔刷在靠近字母的基部绘制一些雪,用和以前一样的相同设置。
步骤29
留下一些小的较暗的区域。
步骤30
使用一个柔性画笔的橡皮擦工具清除边缘。
步骤31
在字母上在雪的上面创建一个新图层并开始用黑色((#00000)笔刷开始绘制创建阴影。让我们假设光亮来自顶部。
步骤32
隆起的地方制作一些较大一些的阴影。
步骤33
在顶部创建一个新图层并使用同一个笔刷绘制一些阴影。这些是字母的阴影。
步骤34
应用这个内发光到刚才制作的阴影。
步骤35
在一个新图层顶部添加更多正在下落的雪。
步骤36
现在选择顶部的雪并通过拖拽小样复制它到新图层图标。
步骤37
用字母和它们顶部的雪作同样的制作,合并将制作倒影的两个图层。按Ctrl+T,然后右键击>垂直翻转。
步骤38
用渐变工具(G)在图层蒙板上绘制垂直的由黑至透明的渐变。按住Shift键保持它垂直然后应用一些动感模糊。角度0°和距离20像素。
步骤39
为正在下落的雪图层和以前一样进行同样的制作:复制,垂直翻转,添加渐变蒙板,并应用一个动感模糊。
步骤40
在字母的后面创建一个新图层并用画笔绘制一条水平白线(一直按住Shift键)。设置尺寸为15像素和硬度80%。设置图层不透明度90%。
步骤41
在倒影的后面创建一个新图层并开始从这上一步已经绘制的线上绘制一条白色至透明的渐变,并且通过转到滤镜>杂色>添加杂色,添加70%的高斯杂色。
步骤42
这是目前的情况:每一个效果在它自己的图层上,现在创建一个新图层,然后转到图像>应用图像…然后点击确定。
步骤43
把这个新图层称作“冰图像”并复制它,现在我们可以隐藏所有其余的,我们将继续进行一点锐化增加图像的清晰度。
步骤44
再次复制这个图层并应用一个高斯模糊0.3像素以平滑每一处。
步骤45
然后转到滤镜>其它>高反差保留并应用这如下设置。
步骤46
再次,创建一个新图层通过转到图像>应用图像…并点击确定。设置它为叠加及不透明度30%。
步骤47
用椭圆选框工具在一个新图层上绘制一个圆。用黑色填充它,然后用Ctrl+D取清选择。现在转到滤镜>模糊>高斯模糊,并设置它为25像素。这个产生几分渐晕效应。
最后结果
这就是最终成果!增加一些圣诞装饰可能会非常好!还不是适当的时间!




















