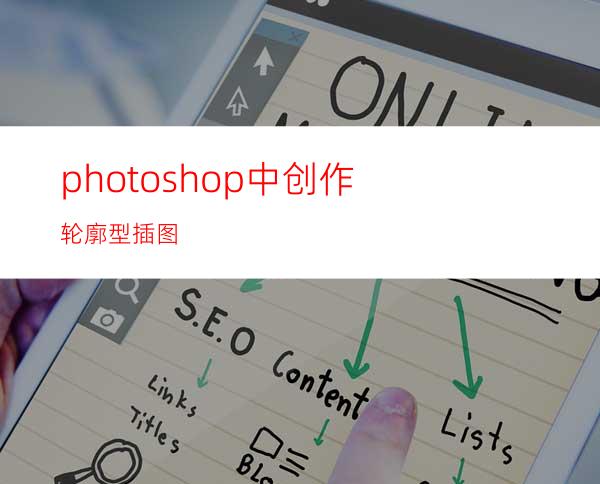
应用该命令后,你可以看到原来的图片变成只有少数几种颜色的图片。现在你可以仔细观察一下这张图片,选择你认为一些重点的元素。你可以留意到图中人物脸上的黑色区域占了大多数,而帽子几乎全部变成黑色。同时,也有一些特别光亮的区域。我们要用一种明亮的颜色描绘出这些加亮的区域。这样我们就可以让图中的人物的轮廓变得鲜明。
我们可以通过形状图层来创建插图。首选我们选择钢笔工具,然后选择上方工具栏的“形状图层”( Shape Layers )按纽。并将前景色设为白色。
现在我们开始沿着衬衣到肩的光亮区域描绘。你并不需要描绘得十全十美。事实上,你只要根据一些最基本的几何形状,然后凭着一些直觉对某些细微的地方自由发挥就行了。当你描完后,我们将这个图层命名为 SHIRT 。
如果你在描绘时白色的填充区域阻挡了原图片,你可以将图片的不透明度降到 20% ,这样你在描绘时就不会被挡住。当然,最后完成时要调回 100% 。
重复这个步骤,你在描绘的时候在心里要记住你是在描绘光亮的区域,因为有时候你在描绘时会不知不觉地将过多的区域也描绘进来。你可以看到,在鼻子上并不是所有区域都是光亮的,你要描绘的就是鼻梁上的那一点。做完后我们将这个区域命名为 FACE 。
下一步就要描绘帽子。根据经验,我发觉如果我照图片中的光亮区域描绘,最终的效果并不象是一顶帽子。所以我根据想象,自己加多一些区域,使到最后出来的形状更象帽子。
接下来描绘耳朵。
现在我们要描绘手臂了。在这里并不需要描绘太多的细节,只要我们描绘出一些最基本的形状就可以了,出来的效果已经令人满意了。
最后我们要描绘出球杆。我认为原图的球杆放得有点低,于是我大胆地将球杆画得靠上一点,使它高于肩膀。
现在一个高尔夫运动员的形象基本出来了。我们现在隐藏色调分离调整图层,并新建一个图层,命名为 BACKGROUND ,这个图层要放在最原始图的上面。我们可以将这个图层填充成绿色,这里我使用的颜色数值为 R:64 G:181 B:73 。这样你就可以感受一下这个轮廓图的整体效果了。
为了使各个图层有条有序,我们将这种形状图层链接成一起,并创建一个新图层组( new layer set ),我们这个图层组命名为 GOLFER 。
作为一个平面广告,当然需要其它一些元素,在这个设计中,我做了一张下图的广告背景边框。
这个背景要放在刚才的图层组的下方。
出来的效果挺不错的,但图中的轮廓人物显得有点小。问题并不大,因为我们是用形状图层创建的,你可以将描绘出来的形状放大到你所需要用的大小。
只需要选择图层组 GOLFER 的图层,然后应用编辑 > 变换 > 缩放( Edit > Transform > Scale ),按住 SHIFT 键,让后将拉伸控制点,直到你放大到满意的大小为止。 SHIFT 键使你的放大是按比例的。
加入一个图层蒙板,使到这个高尔夫运动员的下部能够与背景产生渐变融合,使到出来后的效果更完美。
总结:做这种轮廓型设计, PS 里的技巧并不复杂,但这种设计却需要你有基本的美术功底,特别是你在面对各种各样的对象时,用最少的形状描绘哪一个区域就能表达出原图的特性?有些细节需要增加,而有些则需要删除,这一点是需要经验积累的,也特别能够表现出你对一个对象的重点元素的把握能力。当然,试多几次,反复调整一下,总会有令人满意的效果出来的。
翻译




















