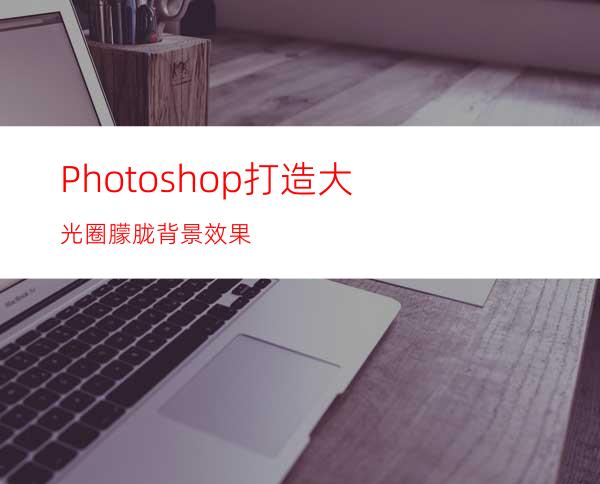
网络中,大家一定经常看见不少朦胧效果的照片。照片中部分区域显得朦胧、部分区域又十分清晰,其实这是专业级的单反数码相机拍摄出的“大光圈朦胧效果”。使得照片看上去极其富有诗意。
然而,专业的单反数码相机毕竟价格不菲,很多人都只能望而却步。那么是不是没有单反数码相机,我们就做不出 这样的“朦胧效果”了呢?其实不然,只要借助Photoshop软件,进行简单的图像处理操作,你没有数码单反相机,同样可以仿制出上面的特效。
下面介绍的是用Photoshop表现大光圈浅景深的模糊背景效果,虽然范围选择并不是特别精确,不过方法很简单,也比较容易凸现效果。操作步骤如下:
(1)在Photoshop中打开原图,复制一个背景层,如图1所示,大家可以看见这张照片看上去非常清晰,丝毫没有朦胧的感觉,即为原始的非专业级单反数码相机拍摄的照片。
图1 打开照片
(2)在复制的背景副本中执行“滤镜→模糊→高斯模糊”命令,将半径设置为8.0像素,如图2所示。这里,我们会发现整个图片都变得模糊了起来,还模糊的很严重,人物都轮廓都分不清楚了,不用担心,通过下面的步骤还可以将照片还原。
图2 高斯模糊处理
(3)为模糊修改后的背景副本添加一个蒙板。使用椭圆选区,选择人像的部分组成一个选区,如图3所示。这里特别需要提醒大家的是,可以根据使用者自己的意愿进行勾选,可以是方形、圆形、星形等。被勾选的部分即是我们希望变得清晰的区域。
图3 创建选区
(4)在主菜单上点击“选择→羽化”,在弹出的羽化窗口中将半径设置为100,你也可以按照自己的要求进行其他数值的设置,直到你满意为止,如图4所示。
图4 羽化选区
注意:一般情况下我们将其设置为100,是因为这样设置会使清晰和朦胧的部分结合的更加融洽,当然使用者可以自己手动设置,直到自己满意为止。
(5)将前景色设置为黑色,使用油漆桶工具对椭圆区域进行填充,如图5所示。现在你可以看见是不是我们刚才选定的区域已经变得清晰了呢?而设定区域以外的地方还是保持了最开始的高斯模糊状态。
图5 填充选区
(6)最后取消选区,合并图层,大光圈浅景深的模糊背景效果即 呈现了出来,如图6所示。
图6 最终效果
现在看看上面的图片,是不是做出了不可思议的效果?是不是没有专业单反数码相机,我们同样拍出了“大光圈朦胧效果” ,读者朋友可以通过上面的方法举一反三,应用到自己的数码相片中,经过修改后的相片冲洗出来将会非常美观。你不用购买高价的专业相机也可以拥有这样专业相机才能拍摄出的美感相片。




















