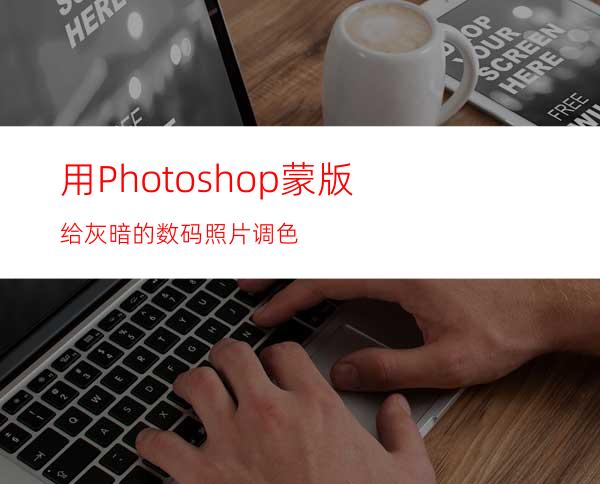
首先要弄清楚蒙版是什么?蒙版其实就是PHOTOSHOP里面的一个层,最常见的是单色的层或有图案的层,叠在原有的照片层上面,就象是在一张照片上面放一块玻璃的道理一样,单色的层就是单色玻璃,有图案的层就是花纹玻璃,然后透过玻璃看照片就会有颜色或花纹的变化,象放了绿色的蒙板之后画面的绿色就加强了。
蒙版的好处也象玻璃一样,不论你对蒙版进行何种操作都不会直接影响到原有的图片,当然如果合并了层就直接影响了。相对于调曲线和调色阶,蒙版是最简单易学的,因为要调节的参数不多,通常就只有一个透明度需要调整,而且保存为PSD文件可以保留蒙版层,所以即使有突发事件也可以保存供日后继续调整。用蒙版调色适合于恢复色调比较灰的照片,如果要全面的修改画面的色调,就最好配合其他工具一起使用了。
我们在photoshop中打开照片,很明显原图的清晰度不够,所以我们先进行一下调整。原片:
用photoshop的“自动色阶”和“自动对比度”就可以了。
图:01
原图的锐度也不够,再进行一下锐度调整。用“虑镜”→“锐化”→“USM锐化”。设置数量为75%,半径为2,阈值为2
图:02
现在可以用蒙版了,首先我们发现原照片的肤色不够好,点击右下方的图层栏的“创建新的填充或调整图层”按钮,选择“纯色”,用拾色器选择粉红色。
图:03
由于蒙版是会令原照片减淡的,所以用多层蒙版时最好复制原照片的图层,图层效果选择“叠加”,这样色深和对比度就足够了,现在我在刚才的粉红色蒙版下补作这一层。
图:04
叠上粉红蒙版后,图层效果选“柔光”,再调整一下“不透明度”设置为85%,肤色顿时变得红润了起来。
图:05
我们再进行肤色的细调,这次也是加一层纯色蒙版,点击右下方的图层栏的“创建新的填充或调整图层”按钮,取色器选取“浅灰色”,层的效果选“柔光”,同样调整一下“不透明度”设置为60%,看看,肤色不错了。
图:06
肤色调好了,现在我们发现背景明显偏红了,现在要调整一下背景。再加一层纯色蒙版,吸色器选“蓝色”,层的效果选择“正常”,把“不透明度”调到中间值,让蓝色明显一点,然后用橡皮擦把人的部分蓝色擦掉。
图:07
为了突出人物的主体,背景不宜太亮,所以层的效果我选择了“变暗”,调整一下“不透明度”设置为10%。
图:08
最后是把刚才的那个“浅灰蒙版”移到“绿色蒙版”上面,令柔光效果可以覆盖蓝色层,选另存为保存照片,效果如下。
图:09
要加多一点艺术照的效果或去斑的效果,可以将原照片的图层副本进行“高斯模糊”。
图:10
现在合并所有图层,是不是觉得画面有点模糊呢。我们再来一次“USM锐化”,设置数量为60%,半径为1,阈值为0。
图:11
完成图




















