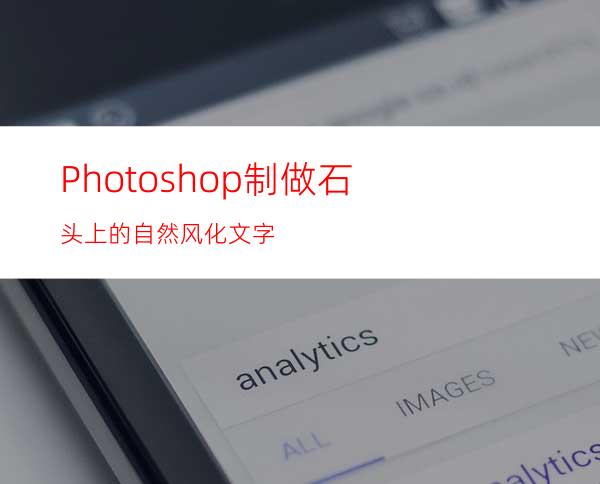
1.假如我们要在如(图1)类型的岩石图片的石头表层加上雕刻后又经过风吹雨打而形成自然风化的文字,要如何才能做的自然呢?下面介绍一种简单的方法。
图1
2.先输入需要处理的文字,字体最好选择笔画粗一点的,那样做起来效果会强些(图2)。
图2
3.将文字层删格化,再到菜单-图象-旋转画布,将画布顺时针旋转90度,再到菜单-滤镜-扭曲-切变,将文字的形状作一下调整,完成后再将画布逆时针旋转90度,再按CTRL+T将文字形状作进一步调整,使它尽量与岩石的形状和谐自然(图3)。
图3
4.将文字图层的混合模式设置为溶解,按住CTRL点击文字层,让它的选区浮起,再回到背景层,执行复制粘贴操作,将最上面的文字层隐藏,回到刚才粘贴后产生的图层,选择魔术棒工具,在图象的颜色稍亮处点击,再执行菜单-选择-选取相似的(图4)。
图4
5.到通道面板,新建一个通道,用白色填充选区,按CTRL+D取消选区,再执行菜单-滤镜-模糊-高斯模糊,模糊半径为1个象素,再执行菜单-滤镜-纹理-龟裂缝,完成后再用曲线调整一下明暗,使其反差强烈一些(图5)。
图5
6.按住CTRL点击,新建的通道,使通道内文字的选区浮起,按CTL+C复制选区内容,回到图层面板,将复制的内容粘贴在背景图层的上面,将此图层的不透明度设置为50%,图层混合模式设置为正片叠底,再将此图层上一层具有岩石纹理的文字层的混合模式更改为柔光(图6)。
图6
7.选择菜单-图象-调整-亮度对比度,将具有岩石纹理的文字层的亮度设置为+30,再执行-菜单-滤镜-风格化-浮雕,将角度设置为130度,高度为5个象素,数量为165,再按CTRL+M将图象颜色稍微调亮一下(图7)。
图7
8.用橡皮擦工具,不透明度设置为100%,在文字边缘光滑处随意的点击,将边缘擦看起来的毛糙,再双击此图层,钩选斜面和浮雕效果,样式选择内斜面,深度为100%,大小跟软化全部设置为0,其余参数不变(图8)。
图8
9.除了具有岩石纹理的文字层,将其余所有图层隐藏,选择魔术棒工具,将容差设置为2个象素,到通道面板,选择绿色通道,用魔术棒工具在绿色通道中的文字图象的浅色色块上点击一下,再执行菜单-选择-选取相似的,再回到图层面板中有岩石纹理的文字层,将选区中的部分复制并粘贴,并将此图层的混合模式改为正片叠底,再双击此图层,选择斜面和浮雕效果,样式选择内斜面,深度为100%,大小跟软化全部设置为0,其余参数不变,好了,完成(图9)。
图9
10.其余颜色亮度方面可以自己试着调节一下,或许会得到更理想的效果。




















