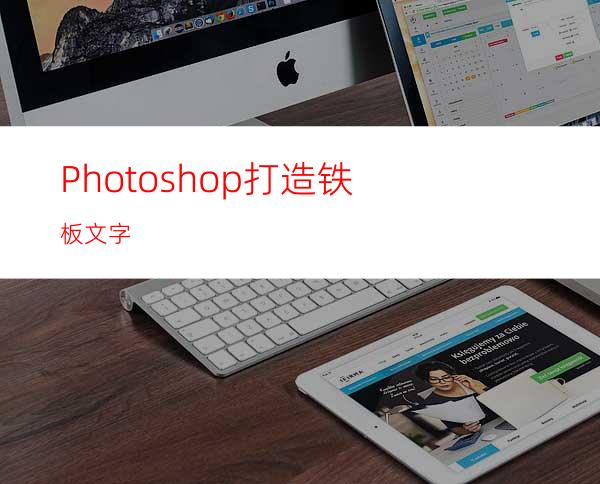
在一些门牌或者标签上经常会看到用铁板制作成的字,显得格外别致,下面我们用PS打造一款铁板文字。
1、新建一个文件,设置前景色为深灰色RGB都为90,按Alt+Delete键填充背景,效果如图01所示。
图1 2、设置背景色为白色。新建一个图层,命名为图层1,按Ctrl+Delete键填充图层1为白色,如图02所示。
图2 3、执行菜单栏中的“滤镜”→“杂色”→“添加杂色”命令,设置参数如图03所示,图像效果如图04所示。
图3图4
4、执行菜单栏中的“滤镜”→“模糊”→“动感模糊”命令,设置参数如图05所示,图像效果如图06所示。
图5
图6 5、执行菜单栏中的“图像”→“调整”→“色相/饱和度”命令,设置饱和度为-100,如图07所示,图像效果如图08所示。
图7
图8
6、新建一个图层,图层2,设置背景色为白色,按Ctrl+Delete键填充图层2。
7、设置前景色和背景色分别为黑色和白色。执行菜单栏中的“滤镜”→“渲染”→“云彩”命令,制作云彩效果,效果如图09所示。
图9
8、执行菜单栏中的“滤镜”→“画笔描边”→“深色线条”命令,设置参数如图10所示,图像效果如图11所示。
图11
9、切换到通道面板,按住Ctrl+Shift键,分别单击通道面板的4个通道,效果如图12所示。
图12
接着按住Ctrl+Alt键,用鼠标单击RGB通道,在被选区域中删除RGB通道区域,只剩下灰色色调区域,效果如图13所示。
图13
10、新建一个图层,图层3。设置前景色为黑色,按Alt+Delete键将选择区域填充为黑色。取消选区,隐藏图层2,效果如图14所示。
图14
11、按Ctrl+U打开色相/饱和度对话框,设置参数如图15所示,图像效果如图16所示。
图15
图16
12、新建图层4.设置前景色RGB分别为140、140、140,背景色为黑色。执行菜单栏中的“滤镜”→“渲染”→“云彩”命令,图像效果如图17所示。
图17
13、执行菜单栏中的“滤镜”→“杂色”→“添加杂色”命令,设置参数如图18所示,图像效果如图19所示。
图18
图19
14、执行菜单栏中的“滤镜”→“艺术效果”→“调色刀”命令,设置参数如图20所示,图像效果如图21所示。
图21
15、执行菜单栏中的“滤镜”→“艺术效果”→“胶片颗粒”命令,设置参数如图22所示,图像效果如图23所示。
图23
16、切换到通道面板,按住Ctrl键单击RGB通道,激活白色部分选区如图24所示。
图24
返回到图层面板中,按Ctrl+J键,生成复制选择区域的新图层,将其命名为图层5。隐藏图层4,图像效果如图25所示。
图25
17、执行菜单栏中的“图像”→“调整”→“色相/饱和度”命令,设置参数如图26所示,图像效果如图27所示。
图26
图27
18、将图层5移动到图层图层3的下方,然后设置该层的混合模式为“颜色加深”,图像效果如图28所示。
图28
19、将图层4取消隐藏,执行菜单栏中的“滤镜”→“扭曲”→“海洋波纹”命令,设置参数如图29所示,图像效果如图30所示。
图30
20、执行菜单栏中的“滤镜”→“艺术效果”→“调色刀”命令,设置参数如图31所示,图像效果如图32所示。
图31(点击看大图)
图32
21、切换到通道面板,按住Ctrl键单击RGB通道,返回到通道面板,执行“选择”→“反选”命令,效果如图33所示。
图33
22、按Ctrl+J键,复制选择区域生成新图层图层6,隐藏图层4,效果如图34所示。
图34
23、打开一幅图片,如图35所示。
图35
选择其中一部分拖入文件中生成图层7,效果如图36所示。
图36
21、切换到通道面板,按住Ctrl键单击RGB通道,返回到通道面板,执行“选择”→“反选”命令,效果如图33所示。
图33
22、按Ctrl+J键,复制选择区域生成新图层图层6,隐藏图层4,效果如图34所示。
图34
23、打开一幅图片,如图35所示。
图35
选择其中一部分拖入文件中生成图层7,效果如图36所示。
图36




















