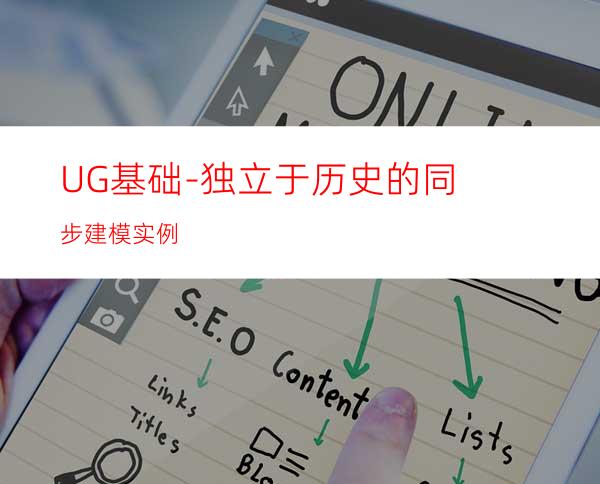
【任务】
在独立于历史的建模模式下,利用同步建模的壳单元面、更改壳单元厚度、粘贴面、移动面命令,修改如图1.1所示的非参实体。
图1.1非参模型
【操作步骤及要点】
(1)打开文件。
打开文件“History-Free.prt”,结果如图1.1所示。
(2)设置无历史记录模式。
在部件导航器中右击【History Mode】选项,在弹出的菜单中选择【无历史记录模式】,如图1.2所示。
图1.2设置建模模式
(3)添加倒圆。
①选择【插入】|【细节特征】|【边倒圆】命令。
②如图1.3所示,选择耳部背面的外边缘(边1和边2),输入半径值为4。
③单击【确定】,结果如图1.4所示。
图1.3选择要倒圆的边
图1.4边倒圆效果
(4)利用壳单元面命令抽壳面。
①选择【插入】|【同步建模】|【壳体】|【壳单元面】命令,弹出【壳单元面】对话框,如图1.5所示。
②选择如图1.6所示的两耳部背面所有的相切面作为【要抽壳的面】,选择如图1.7所示的模型型腔上端面作为【要冲裁的面】,输入【厚度】为1。
③单击【确定】,结果如图1.8所示。
图1.5壳单元面对话框
图1.6选择要抽壳的面
图1.7选择要冲裁的面
图1.8抽壳面效果
(5)利用更改壳体厚度命令,改变壁厚。
①选择【插入】|【同步建模】|【壳体】|【更改壳单元厚度】命令,弹出【更改.厚度】对话框,如图1.9所示。
②如图1.10所示,选择上一步新生成的两耳型腔面作为【要更改壁厚的面】。
③选择【选择厚度相同的相邻面】复选框。
④通过手柄移动面实现预期的结果,或在【厚度】文本框中输入2。
⑤单击【确定】.
图1.9更改壳厚度对话框
图1.10改变面厚度
(6)显示隐藏的片体。
在部件导航器中选择【片体“体(8)”】,右键单击,2弹出的菜单中选择【显示】,结果如图1.11所示。
图1.11显示隐藏的片体
(7)利用粘贴面命令粘贴面。
①选择【插入】|【同步建模】|【重用】|【粘贴面】命令,弹出【粘贴面】对话框,如图1.12所示。
②选择原有实体为【目标】、上一步显示的面为【刀具】,如图1.13所示。
③单击【确定】,结果如图1.14所示。
图1.12粘贴面对话框
图1.13选择目标体和刀具体
图1.14粘贴面效果
(8)再次利用壳单元面命令抽壳面。
①选择【插入】|【同步建模】|【壳体】|【壳单元面】命令。
②如图1.15所示,选择上一步粘贴的面作为【要抽壳的面】,输入【厚度】为2。
③单击【确定】,结果如图1.16所示。
图1.15选择要抽壳的面,并输入厚度
图1.16抽壳面效果
(9)利用移动面命令移动面。
①选择【插入】|【同步建模】|【移动面】命令。
②如图1.17所示,选择粘贴面的上表面,设置【运动】方式为【距离-角度】,在【距离】文本框中输入3。
③单击【确定】,结果如图1.18所示。
图1.17选择移动面,输入距离
图1.18移动面结果




















