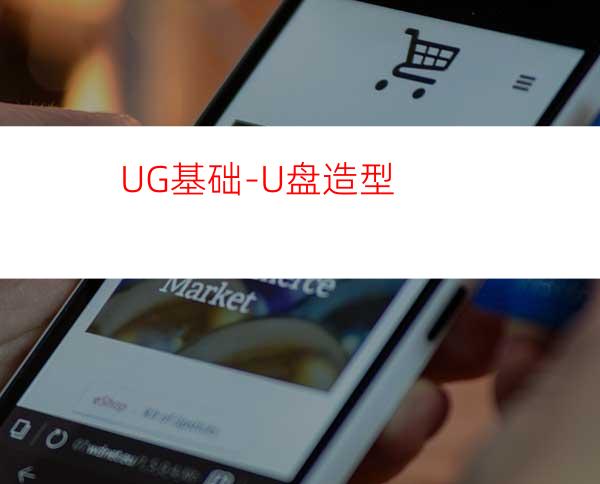
【任务】
本实例模型为一个U盘,如图1.1所示。建模的重点在于使其具有光滑过渡的外表轮廓,并在此基础上添加腔体、凸垫、边倒圆等特征完成U盘的模型。
图1.1 U盘模型
【操作步骤及要点】
1.1.1U盘主体的基本外形
U盘主体的创建主要是通过拉伸其横、纵两个方向上的截面草图,,运用布尔求交得到外形。
(1)新建文件。
选择【文件】|【新建】命令,弹出【新建】对话框,输入文件名称为“U-disk”,单位选择【毫米】,单击【确定】。
(2)创建U盘主体横向草图。
①选择【插入】|【草图】命令,弹出【创建草图】对话框;在【类型】下拉选项中选择【在平面上】,选择XC-ZC平面为草图平面,其余保持默认设置;单击【确定】,进入草图绘制环境。
②绘制如图1.2所示的草图对象,并对其添加尺寸约束和几何约束,使其完全约束。
③选择【草图】|【退出草图】命令,退出草图模式,进入建模模式。
图1.2 U盘主体横向草图
图1.2中点在圆弧上,10和4是点的尺寸。
(3)创建U盘主体纵向草图。
①选择【插入】|【草图】命令,弹出【创建草图】对话框;在【类型】下拉选项中选择【在平面上】,选择YC-ZC平面为草图平面,其余保持默认设置;单击【确定】,进入草图绘制环境。
②绘制如图1.3所示的草图对象,并对其添加尺寸约束和几何约束,使其完全约束。
③选择【草图】|【退出草图】命令,退出草图模式,进入建模模式。在建模模式中,U盘主体横向、纵向草图如图1.4所示。
图1.3 U盘主体纵向草图
图1.4 U盘主体横向、纵向草图
纵向草图的创建应注意与横向草图的位置相吻合。即横向草图中的直线1、直线2应与纵向曲线中的直线4、直线5相交;圆弧端点3与圆弧端点6在同一竖直线上。
(3)拉伸横向草图。
①选择【插入】|【设计特征】|【拉伸】命令,弹出【拉伸】对话框,如图1.5所示。
②选择横向草图曲线为截面曲线,如图1.6所示。
③在【开始】下拉选项中选择【对称值】,输入【距离】为10。
④单击【确定】,结果如图1.7所示。
图1.5拉伸对话框
图1.6拉伸横向草图
图1.7横向草图拉伸结果
(4)拉伸纵向草图。
①选择【插入<|【设计特征】|【拉伸】命令,弹出【拉伸】对话框,如图1.8所示。
②选择纵向草图曲线为截面曲线,如图1.9所示。
③在【开始】和【结束】下拉选项中均选择【直至下一个】。
④在【布尔】下拉选项中选择【求交】,系统自动选择已创建的横向草图拉伸结果为【选择体】。
⑤单击【确定】,得到U盘主体基本外形,如图1.10所示。
图1.8拉伸对话框
图1.9拉伸纵向草图
图1.10 U盘主体基本外形
创建拉伸特征时,默认的拉伸方向为选定截面的法向。故横向拉伸时,默认拉伸方向为ZC轴;纵向拉伸时,默认拉伸方向为XC轴。所以步骤3、步骤4中,不必再指定拉伸方向,采用默认值即可。
1.1.2U盘尾部的挂绳孔
(1)创建U盘挂绳孔草图。
①选择【插入】|【草图】命欤弹出【创建草图】对话框;在【类型】下拉选项中选择【在平面上】,选择图1.10所示的平面7作为草图平面XC-ZC平面为草图平面,直线8作为水平参考,通过调整草图平面及草图方位的方向,使草图坐标系与WCS的各个轴的方位保持一致,如图1.11所示;单击【确定】,进觳萃蓟嬷苹肪场
②绘制如图1.12所示的草图对象,并对其添加尺寸约束和几何约束,使其完全约束。
③选择【草图】|【退出草图】命令,退出草图模式,进入建模模式。
图1.11创建草图
图1.12 U盘尾部的挂绳孔草图
添加草图约束时,应注意使底部的直线9与U盘主体外形的直线8共线。
(2)拉伸草图创建挂绳孔。
①选择【插入】|【设计特征】|【拉伸】命令,弹出【拉伸】对话框。
②选择挂绳孔草图为截面曲线。
③在【开始】和【结束】下拉选项中均选择【贯通】。
④在【布尔】下拉选项中选择【求差】,系统自动选择U盘主体外形为【选择体】。
⑤单击【确定】,完成U盘尾部的挂绳孔,如图1.13所示。
图1.13 U盘外形
1.1.3U盘中部的铭牌凹槽
(1)创建凹槽矩形腔体。
①选择【插入】|【设计特征】|【腔体】命令,弹出【腔体】对话框,如图1.14所示。
②单击【矩形】,弹出如图1.15所示的【矩形腔体】对话框。
③选择图1.17中的平面10作为【放置面】,弹出如图1.16所示的【水平参考】对话框。
④选择基准坐标系的Y轴作为【水平参考】,弹出【矩形腔体】对话框。
⑤如图1.18所示,单击【长度】文本框右侧的,s弹出的下拉列表中选择【测量】,弹出【测量距离】对话框。在【类型】下拉列表中选择【距离】,选择直线11和直线12的中点分别作为【起点】和【端点】,【距离】设为【最小值】,单击【确定】,返回【矩形腔体】对话框。
⑥输入如图1.21所示的其余参数,单击【确定】,弹出如图1.22所示的【定位】对话框。
⑦单击【线到线】图标,先后选择图1.23中的直线11和腔体的边线13,返回【定位】对话框。
⑧再次单击【线到线】图标,先后选择基准坐标系的Y轴和腔体的中心线14,完成矩形腔体的定位,结果如图1.24所示。
图1.14腔体对话框
图1.15矩形腔体对话框
图1.16水平参考对话框
图1.17指定铭牌凹槽的放置面与参考方向
图1.18矩形腔体对话框
图1.19测量距离对话框
图1.20测量矩形腔体的长度
图1.21矩形腔体对话框
图1.22定位对话框
图1.23定位矩形腔体
图1.24 U盘
(2)镜像矩形腔体。
①选择【插入】|【关联复制】|【镜像特征】命令,弹出如图1.25所示的【镜像特征】对话框。
②在【相关特征】中选择【矩形的腔体(8)】,设置【镜像平面】为【现有平面】,选择基准坐标系的X-Y平面。
③单击【确定】,即在U盘主体的另一侧创建一个镜像凹槽。
图1.25镜像特征对话框
1.1.4U盘尾部的防滑凸垫
(1)创建矩形垫块。
①选择【插入】|【设计特征】|【垫块】命令,弹出【垫块】对话框,如图1.26所示。
②单击【矩形】,弹出【矩形垫块】对话框,如图1.27所示。
③参照图1.10,选择平面7为放置面、直线8为水平参考,弹出【矩形垫块】对话框。
④输入如图1.28所示的各参数,单击【确定】,弹出【定位】对话框。
⑤单击【线到线】图标,先后选择基准坐标系的Y轴与凸垫较短的中心线,返回【定位】对话框。
⑥单击【按一定距离平行】图标,如图1.29所示,先后选择挂绳孔边线15和垫块边线16,弹出【创建表达式】对话框,输入距离为1。
⑦单击【确定】,完成矩形垫块的创建,结果如图1.30所示。
图1.26垫块对话框
图1.27矩形垫块对话框
图1.28矩形垫块对话框
图1.29定位矩形垫块
图1.30 U盘
(2)阵列矩形垫块。
①选择【插入】|【关联复制】|【实例特征】命令,弹出【实例】对话框,如图1.31所示。
②单击【矩形阵列】,弹出如图1.32所示的【实例】对话框,选择对话框中的“矩形垫块(15)”。
③单击【确定】,弹出【输入参数】对话框,设置如图1.33所示的各参数。
④单击【确定】,出现预览效果,并弹出如图1.34所示的【创建实例】对话框。
⑤单击【是】,结果如图1.35所示。
图1.31实例对话框
图1.32实例对话框
图1.33输入参数对话框
图1.34创建实例对话框
图1.35 U盘
(3)为矩形垫块倒圆角。
①选择【插入】|【细节特征】|【边倒圆】命令,弹出【边倒圆】对话框。
②选择任意一个矩形垫块的顶面边线,输入半径为0.4,在【设置】选项区域中选择【对所有实例倒圆】复选框。
③单击【确定】,结果如图1.37所示。
图1.36边倒圆对话框
图1.37为矩形垫块倒圆角
(4)镜像防滑垫块。
①选择【插入】|【关联复制】|【镜像特征】命令,弹出【镜像特征】对话框。
②在【相关特征】中选择如图1.38所示的三个1征,设置【镜像平面】为【现有平面】,选择基准坐标系的X-Y平面。
③单击【确定】,即在U盘主体的另一侧创建三个防滑垫块。
图1.38镜像特征对话框
1.1.5U盘插口
U盘前部的插口可看做是一个带有多个腔体的矩形凸垫,其尺寸如图1.39所示。
图1.39 U盘插口尺寸
(1)创建长方体。
①选择【插入】|【设计特征】|【长方体】命令,弹出【长方体】对话框,如图1.40所示。
②在【类型】下拉选项中选择【原点和边长】。
③单击【点构造器】图标,弹出【点】对话框,输入长方体原点坐标为(-8,30,-2),单击【确定】,返回【长方体】对话框。
④输入长方体的长度、宽度和高度分别为16、16和4。
⑤单击【确定】,结果如图1.41所示。
图1.40长方体对话框
图1.41 U盘插口基本外形
(2)创建矩形腔体。
①选择【插入】|【设计特征】|【腔体】命令,弹出【腔体】对话框。
②单击【矩形】,选择图1.42中的平面17和边线18分别作为【放置面】和【水平参考】,弹出【矩形腔体】对话框。
③输入如图1.43所示的参数,单击【确定】,弹出【定位】对话框。
④单击【线到线】图标,先后选择基准坐标系的Z轴和矩形腔体短的中心线,返回【定位】对话框。
⑤单击【按一定距离平行】图标,先后选择长方体边线19和腔体边线20,如图1.44所示,输入距离为2。
⑥单击【确定】,完成矩形腔体的定位,结果如图1.45所示。
图1.42指定矩形腔体的放置面与参考方向
图1.43矩形腔体对话框
图1.44创建矩形腔体
图1.45完成U盘插头腔体的创建
(3)创建矩形腔体。
①选择【插入】|【设计特征】|【腔体】命令,弹出【腔体】对话框。
②单击【矩形】,选择图1.46中的平面21和边线22分别作为【放置面】p【水平参考】,弹出【矩形腔体】对话框。
③输入如图1.47所示的参数,单击【确定】,弹出【定位】对话框。
④单击【按一定距离平行】图标,先后选择边线23和腔体短的中心线24,在弹出的【创建表达式】对话框中输入7.5,单击【确定】,返回【定位】对话框。
⑤再次单击【按一定距离平行】图标,先后选择边线25和腔体长的中心线26,在弹出的【创建表达式】对话框中输入4。
⑥单击【确定】。完成矩形腔体的定位,结果如图1.49所示。
图1.46指定矩形腔体的放置面与参考方向
图1.47矩形腔体对话框
图1.48创建矩形腔体
图1.49完成U盘插头腔体的创建
(4)镜像矩形腔体。
①选择【插入】|【关联复e】|【镜像特征】命令,弹出【镜像特征】对话框。
②选择刚创建的矩形腔体,设置【镜像平面】为【现有平面】,选择基准坐标系的Y-Z平面。
③单击【确定】,即在U盘主体的另一侧创建一个镜像矩形腔体,如图1.50所示。
图1.50完成镜像矩形腔体
(5)镜像矩形腔体。
①选择【插入】|【关联复制】|【镜像特征】命令;弹出【镜像特征】对话框。
②选择刚创建的矩形腔体,设置【镜像平面】为【现有平面】,选择基准坐标系的X-Y平面。
③单击【确定】,即在U盘主体的另一侧创建两个镜像矩形腔体。
1.1.6边倒圆、布尔求和
(1)边倒圆。
①选择【插入】|【细节特征】|【边倒圆】命令,弹出【边倒圆】对话框。
②选择如图1.51所示的边为【要倒圆的边】,输入半径值为0.5。
③单击【确定】,结果如图1.52所示。
图1.51选择要倒圆的边
图1.52完成边倒圆特征
(2)布尔求和。
①选择【插入】|【组合体】|【求和】命令,弹出【求和】对话框。
②选择U盘主体为目标体,U盘插头为刀具体。
③单击【确定】,U盘最终模型如图1.1所示。




















