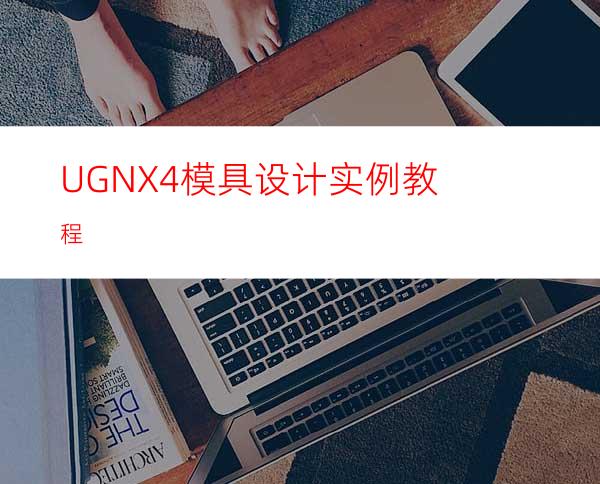
本教程针对对NX4基本命令有一定了解,想学或正在学分模的人,讲述NX4分模的步骤和常用命令.这份教程讲述的是在零件环境里分模,其中只是使用MOLDWIZARD里的一些命令,这样的好处是分模完成后只有一个文件,操作方便.分模过程可以保持参数,使之有关联,也可以无参数操作.
第一章 分模初步
分模步骤: 打开3D图形(dcover)—结构分析—图形处理(修改结构不合理部分,加拔模斜度等等) —开始分模。打开所附图档如下,用分析形状-面-斜率分析拨模斜度是个有效的快捷方法.(图1)
图1
设定参考矢量方向为Z(先用Z向分析前模,再用Z-向分析后模),把角度范围要据需要设好,选所有曲面,应用即可(图2所示),翻转移动产品,进行仔细检查,找出倒扣和无拔模斜度部分,进行修改,再用Z-方向分析后模,直至产品无问题。至于使产品结构具备最佳模具结构性能,这就要看你的模具结构(平了。
缩水通过编辑—变换—比例来完成(完全从MOLDWIZARD进行组件分模的教材有很多,可以把我的分模方法的一部分移植上去,进行组件分模,保持参数和关联,这里不做讲述)。 从起始—所有应用模块--注塑模向导,我们开始分模。
首先,点开MOLDWIZARD的分型工具条,弹出分型管理器对话框(如图3)。分型管理器对话框的第一项是设计区域,设计区域的第一项(面)提供了对产品所有面的拔模斜度分析和分割面的功能,斜度分析我们以在前面做过,这p的可以不用(在分模之前就应处理好出模斜度),面分割在处理一个面跨越前后模时使用(如鸡蛋)。我们的重点用在第二项(区域),这一项为我们对产品的所有面进行前后模区域分配,自动分配不合理我们要手动更改。点选设置区域颜色后如(图4)所示。如果未定义的区域为0,则所有面都分配给了前后模,
图2
(图3)
图4
翻转移动图形,观察各曲面的分配是否合理,不合理可以手动更改直至ok!退出,进行下一步。分型管理器对话框的第二项是抽取区域和分型线,抽取区域就是自动把我们前面分配给前后模的面提取出来,供后面分前后模时使用,提取分型线是供做分型面使用。不过,我们有时会不能提取出区域和分型线,这个问题我们做为另案讲述,这里不做讲述。本例进入抽取区域和分型线,点选OK,完成抽取.我们可以通过分型管理器对话框中的目录树对抽取结果进行观察,取消产品体的勾选,分别勾选型腔区域和型芯区域,分别进行观察如(图5)。
接下来勾选产品体,取消其他勾选,我们要进行靠破面(碰穿、插穿)的补面了。点选分型管理器的第三项(创建/删除补片面),该项为我们提供了创建和删除靠破面功能,最大好处是自动补面。大多数情况下,自动补面不能解决所有问题,甚至会产生不合理的被面,这需要我们去手动处理,删除不合理的,手动去补没有补上的面。本例我们点选创建/删除补片面按钮再点选自动修补,完成如(图6)。转动图形,我们没有发现不合理的补面,但有三处的靠破面没有补上。下面我们就对那三处没补上的破口进行手工补面坏憧狹OLDWIZARD的模具工具按钮,弹出模具工具如(图7)。我们用三种方法来补三处靠破面,先对图7所示处用trim region patch补面,步骤是:先要做一个实体封住该破口,再用边界线来裁剪。我们先来做实体,点选模具工具的第一项创建箱体,然后选取破口处周边的面如(图8),确定即可,再用替换面命令将产生的实体的替换为破口周边的面,使实体封住破口而不与产品体相交。点开替换面命令如(图9),点选实体的一侧面做为目标面如(图10),点选产品体的一侧面为工具面如(图11),确定完成一个面替换如(图12)。同样的方法完成其它几个面的替换,结果如(图13);点开模具工具的trim region patch按钮,如(图14),点实体,确定,再选产品体破口处一条边,如(图15)所示,确定即可,翻转产品体,发现破口处已补面OK,如(图16).
(图5)
(图6)
(图7)
(图8)
(图9)
(图10)
(图11)
(图12)
(图13)
(图14)
(图15)
上一页
1
2
3
4
5
6
下一页




















