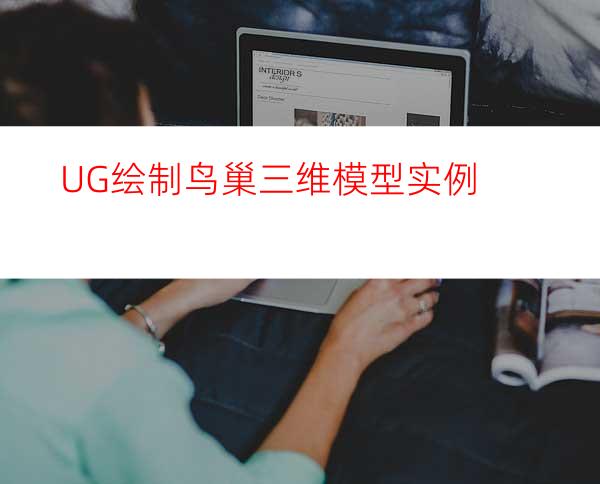
本文介绍UG绘制鸟巢三维模型实例:话不多说我们先看效果!
第1步:首先我们先新建一个文件夹,并将名称修改为鸟巢,然后在点击确定。
第2步:接下来我们点击【菜单-插入-设计特征-圆柱】选择Z轴的方向,指定点为坐标原点,直径为100mm,高度为200mm,然后点击确定,如下图所示。
第3步:接下来我们点击【菜单-插入-设计特征-拉伸】点击绘制截面,选择YZ面,进入草图,我们绘制一段圆弧,圆弧高度半径不限,宽度要超过去,然后绘制完毕点击完成,就e以了。
第4步:接下来我们选择拉伸,结束选择对称值,距离选择超过圆柱就好,然后点击确定,如下图所示。
第5步:点击完成后,接下来我们点击【菜单-插入-同步建模-替换面】原始面选择圆柱的最上面的面,替换面选择我们上一步拉伸好的片体,然后点击确定,如下图所示。
第6步:接下来我们隐藏一下拉伸的这一个步骤,那么久得出我们鸟巢的一个外观了,如下图所示。
第7步:接下来我们点击【菜单-插入-细节特征-边倒圆】,我们选择圆柱上面的边,半径为15,然后确定,如下图所示。
第8步:【菜单-插入-偏置/缩放-抽壳】我们选择底部的面进行抽壳,厚度为1,如下图所示。
第9步:【菜单-插入-设计特征-拉伸】点击草图绘制,选择YZ面,我们绘制两条封闭的线段,注意,一定要封闭的才能进行拉/,然后点击完成,如下图所示。
第10步:退出草图后,我们结束选择对/值,距离为70,然后点击确定,如下图所示。
第11步:接下来我们使用/捷键,ctrl+T,进入移动对象工具里面去,对象选择我们上一步拉伸好了的,运动选择角度,指定矢量,选择Z轴,轴点为坐标圆心,然后点击确定,如下图所示。
第12步:【菜单-插入-组合-相交】目标选择我们里面的圆柱,工具选择刚刚所有阵列的体,这里有一个小细节,这个预览一定要关闭掉,到了这一步会很卡,如下图所示。
第13步:到了这一步那么这是我们相交好了的效果,如下图所示。
第14步:接下来,我们点击【菜单-插入-设计特征-拉伸】,选择绘制截面,点击YX面,进入草绘空间,p后绘制一个111的直径圆,点击完成,如下图所示。
第15步:我们往Z轴p向拉伸一个6,布尔选择合并,然后点击确定,如下图所示。
第16步:接下来我们修改一下颜色那么我们这个案例就完成了,本节案例就讲解到这里啦!!!你学废了吗?




















