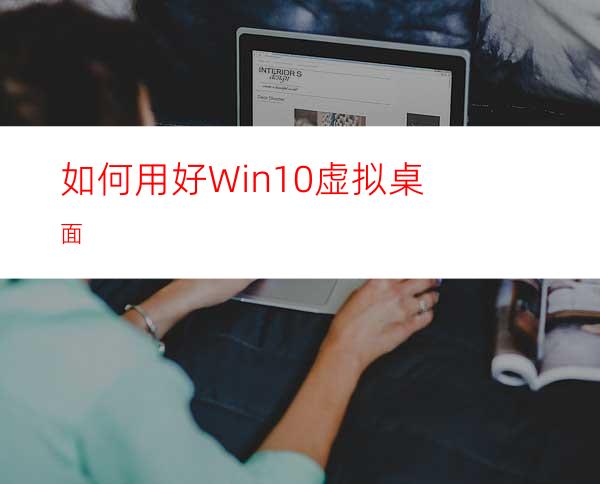
1. 两种桌面的特长与局限
我们以往在Windows桌面上组织文件或任务,是通过在单一桌面上放置不同的快捷方式或文件图标来进行的。传统Windows的桌面虽然只有一个,但我们可以通过将其分成不同的图标区域,来组织不同类别的文件或任务;如果文件或项目比较多,还可以通过文件夹的方式来组织,这样可以在单一的桌面上容纳超出屏幕限度的图标数量;此外,通过在任务栏上固定桌面文件夹,还可以将桌面延伸到任务栏菜单,扩展出更加广阔的桌面空间(图1)。但这种延伸毕竟有限,过多的元素添加到一个桌面中,总会显得有点杂乱。
小技巧:
在Windows 10之前的系统中,将桌面上的多级文件夹,以在任务栏上新建工具栏的方式加以锁定,可无限延伸桌面空间,弥补没有多桌面的缺憾。具体方法请见本刊2014年第6期文章《自建优于开始菜单的多级菜单》。
而虚拟桌面则是通过在桌面上存放不同的窗口来组织信息(图2)。Windows 10多桌面的引入,则摆脱了桌面直接放置图标数量的局限,可让我们根据类别分别开立新桌面组织图标和文件。但是,虚拟多桌面也有其局限性,多个桌面不能分别更换桌面背景,桌面图标及其排列方式也是公用的。
2. 多桌面的实际应用及技巧
不同程序分组搭进行操作
例如,要用IE、Word与记事本搭档工作。我们希望从IE中复制有用内容,经过记事本存储过滤排版格式之后,将不带格式的文字复制到Word中重新排版。这时,只需新开启一个虚拟桌面,然后将与这项任务相关的三个程序在该桌面上开启,就可以避免与已经开启的其他程序之间造成混乱。
新开桌面并创建工作组的一般方法是,点击任务栏上的“任务视图”按钮,在桌面视图的右下角单击“新建桌面”,然后在新建的桌面中依次开启所需应用和文档即可(图3)。
重新布局混乱的桌面窗口
如果在一个桌面上已经打开了一大堆程序或文档,但这些程序或文档属于不同的任务组,这样就会发现操作起来比较混乱。这些任务本来本应该是分成几个组进行的,例如一组为处理网页和文本内容,一组为处理QQ和微信聊天内容,另一组为工作绘图等内容。这时,可以通过新建桌面并按类移动窗口到新桌面的方法,重新布局桌面窗口。
重新分配桌面的方法是,先点击任务视图按钮新建若干新桌面,然后切换到第一个桌面,依次按类在虚拟桌面中的各个窗口上,用右键菜单命令“移至→桌面n”,将某组任务所涉及到的窗口移动到第n个桌面(图4)。
善用组合键操作虚拟桌面
如果要创建一个新桌面,传统的方法需要点击任务栏桌面视图按钮。但是,当这个按钮被隐藏或丢失之后,新建桌面的工作如何进行?其实在任何位置,我们都可以用组合键Win+Ctrl+D,随时创建一个新桌面,而且这种方法非常快速。
如果要从当前工作的桌面切换到另外一个虚拟桌面,可使用Win+Ctrl+左/右箭头,这样可快速切换到前一个或后一个虚拟桌面。
如果想要将当前所在的桌面关闭掉,同时按下Win+Ctrl+F4组合键,此桌面可立马关闭。也许你担心桌面上已经开启的窗口怎么办?别担心,这些开启的窗口会自动地移动到前一个虚拟桌面,不会丢掉任何信息。这也是一种快速合并桌面的方法,比用上述右键移动窗口到另一个桌面的方法要快速得多。
如果要在当前虚拟桌面上开启的窗口之间快速移动,可以用Alt+Tab组合键,按下之后可以看到大缩略图的视图,每按动一次,程序框格会向临近窗口跳动一个(图5)。
而Win+Tab组合键则可以用来打开多桌面任务视图,其作用与直接点击任务栏上的“任务视图”等同。快捷键的优势是,当任务栏上的任务视图按钮被藏起或丢失之后,按下Win+Tab就能解围。
多桌面之间的窗口支持鼠标拖拽操作移动,同一个应用的不同窗口也可移动到不同桌面上(图6)。
扩展阅读:不升级到Windows 10也玩虚拟桌面
如果你还在使用Windows 10以下版本的操作系统,也不见得就和多桌面无缘。安装简单的多桌面工具Desktops,也可以在Windows中虚拟出4个桌面来。如果想要建立更为灵活自由的多桌面,使用Dexpot吧!它不但能建立多桌面,而且建立的每一个桌面都可以拥有自己的壁纸、屏保、桌面图标,甚至连分辨率都可以与其他桌面不同。从这一点上来说,Dexpot可是要盖过Windows 10的虚拟桌面呢。windows10教程




















