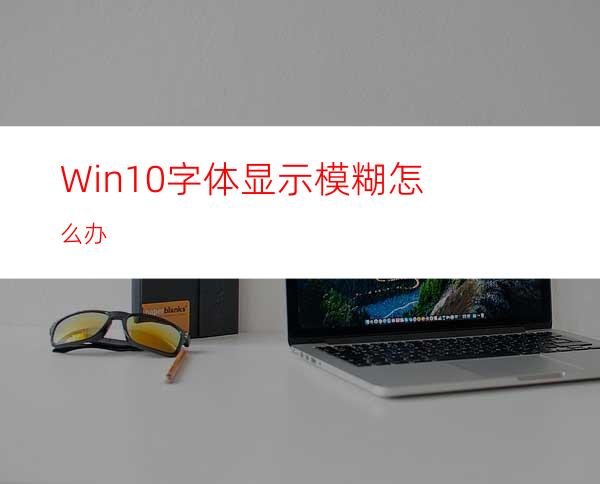
首先,在Win10的桌面点击鼠标右键,选择“显示设置”
在“显示设置”的界面下方,点击“高级显示设置”
在“高级显示设置”的界面中,点击下方的“文本和其他项目大小的调整的高级选项”
然后,点击“更改项目的大小”下面的“设置自定义缩放级别”
这里,选择100%,就代表着正常的缩放级别。所以,改成100%就好了,但要记得点击“确定”,在点击“应用”
然后,计算机会提示你“你必须注销计算机才能应用这些修改”,点击“立即注销”,之后从新进入Windows10,此时程序上的模糊字体就变得清晰了。

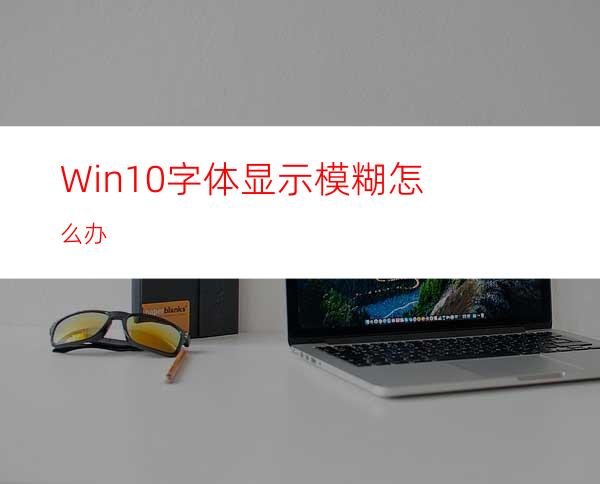
首先,在Win10的桌面点击鼠标右键,选择“显示设置”
在“显示设置”的界面下方,点击“高级显示设置”
在“高级显示设置”的界面中,点击下方的“文本和其他项目大小的调整的高级选项”
然后,点击“更改项目的大小”下面的“设置自定义缩放级别”
这里,选择100%,就代表着正常的缩放级别。所以,改成100%就好了,但要记得点击“确定”,在点击“应用”
然后,计算机会提示你“你必须注销计算机才能应用这些修改”,点击“立即注销”,之后从新进入Windows10,此时程序上的模糊字体就变得清晰了。
