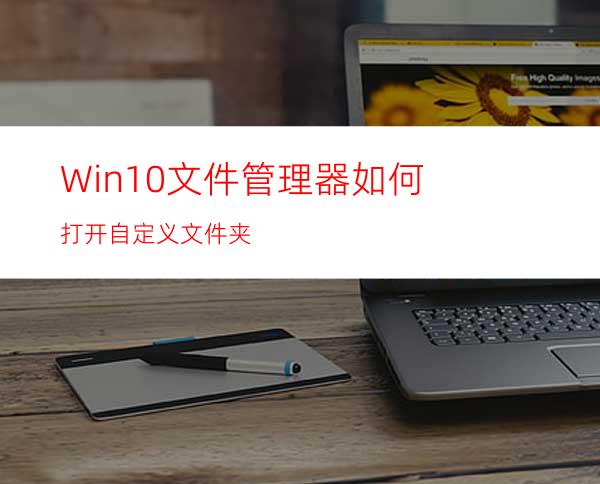
当我们在Win10中打开任务栏中文件管理器时,默认只有2个位置:“此电脑”和“快速访问”。前者指向传统的磁盘盘符界面,而后者就是Win10新增的那6个大家不怎么使用的固定默认文件夹。无论设置成哪种,总是无法满足快速操作的实际需求的。但偏偏还没有“自定义”选项让大家选择首先展看的文件夹,微软这不是逼小编出手呢嘛~
想要让文件管理器按着咱们的想法,启动后就直接进入自定义的文件夹或文件位置,至需要2步哦!
先打开系统自带的记事本,写入以下命令:
WScript.CreateObject("Wscript.Shell").Run "X:\你的文件夹"
其中, "X:\你的文件夹"就是想要文件管理器打开时呈现出的自定义文件夹或文件位置,就拿小编来说,每天打开的文件夹是“CFan工作”,协调的命令就是
WScript.CreateObject("Wscript.Shell").Run "D:\CFan工作"
为了保证系统崩溃时文件也是安全的,将文件夹选在C盘以外的盘符那是极好的!¥_¥
然后将文件按着以下方式进行命名,并保存在你记得住的位置,接下来步骤需要!
"%userprofile%\CFan.vbs"(要带双引号哦)
如小编保存在系统盘的文档文件夹下,路径就是
C:\Users\用户名Documents
自此,第一步准备工作就算完事了,开始第二步注册表操作吧!(看清一切的你们是不是已经知道小编肯定会折腾注册表呢?)
打开注册表编辑器后,直接定位到
HKEY_LOCAL_MACHINE\SOFTWARE\Classes\CLSID\{52205fd8-5dfb-447d-801a-d0b52f2e83e1}\shell\opennewwindow
在左侧先新建个“command”(如果已经有了的话就不用了,直接进行下一步)
设置“command”的默认值,填写存储第一步制作好的.vbs文件的路径:
wscript.exe +文件位置
wscript.exe C:\Users\fuxshine\CFan.vbs (fuxhsine是小编用的用户名啦!)
再新建字符串值,命名为“DelegateExecute”,数值数据留空不用填。
好的,现在设置完毕了,就可以直接启动文件管理器直达咱们设定好的位置了。
需要注意的是,可能有些小伙伴注册表中已有“command”,想要按着上面那些操作步骤进行时会遇到权限问题,可以在command上点右键,选择“权限”,然后点击“高级→更改→填写你当前用户名→检查名称→确定→双击其他需要给权限的账户→勾选‘完全控制’”,之后一路“确定”即可完成文件的权限设置,就可以尽情折腾了。
对了,如果你用腻了新建的路径,想要恢复系统默认“此电脑”或“快速启动”的话,也要分情况处理。对于已经存在DelegateExecute值的用户来说,想要恢复默认设置,只需要重新把该值填写数值数据{52205fd8-5dfb-447d-801a-d0b52f2e83e1},然后删除“(默认)”数值数据即可。没有上述值的用户想要恢复默认,只需要清空“(默认)”数值数据即可。windows10教程




















