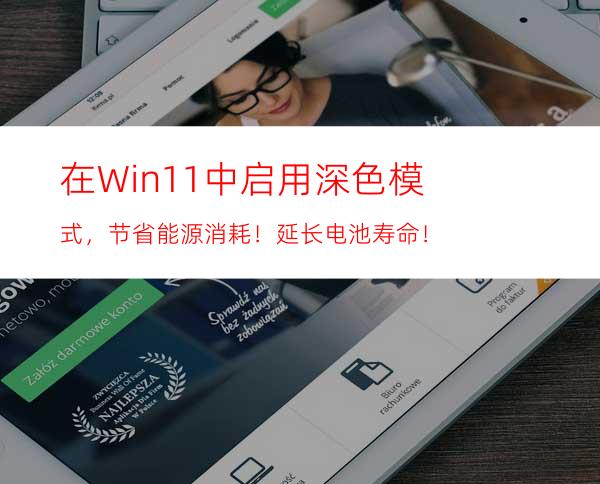
天天对着明亮的屏幕,眼睛容易疲劳。使用合适的电脑亮度模式可以有效减少眼睛疲劳。Win11中启用深色模式,节省能源消耗!延长电池寿命!快来试试吧。
一、如何在Windows 11中启用深色模式
转到设置(Windows键+i)
选择个性化
在右侧窗格中,选择颜色
在选择你的模式下,选择深色
这将为Windows系统打开深色模式,包括Windows文件资源管理器、设置和所有其他支持深色模式的应用程序。如果你希望Windows系统在浅色模式下打开其他应用程序时保持深色模式,请从下拉菜单中选择自定义。
选择自定义后,将有两个选项:
.选择你的默认Windows模式
.选择你的默认应用模式
你可以分别为这两个选项选择浅色或深色。
二、用深色对比主题启用系统范围内的深色模式
Windows 11深色模式不是真正的深色模式。它使用微妙的深灰色背景和浅灰色文字,使屏幕更容易看清眼睛,尤其是在晚上。Windows还带有一个完全黑白的主题。这对可访问性特别有帮助。
要启用对比主题,请按照以下步骤操作:
打开Windows设置(Windows键+i),转到辅助功能–>对比主题。
在主题预览下,你将看到为Windows中的辅助功能构建的每个主题的预览。Windows 11带有以下对比主题:
水
沙漠(浅色主题,对比度高)
黄昏
夜空(具有高对比度的黑深色主题)
夜空是最黑深色的。从对比主题下的下拉菜单中选择主题。
选择主题后,可以使用键盘快捷键左shift+左alt+Prtsc在默认Windows 11主题和对比主题之间切换。
三、在Google Chrome中启用深色模式
要在Chrome中启用深色模式,请转到Chrome设置–>你与Google–>自定义你的Chrome个人资料。
在选择主题颜色下选择深色配置文件。
虽然深色模式是一种流行的选择,但它也有其自身的缺点。你无法在黑深色模式下阅读长篇内容,因为这会导致眼睛疲劳。深色背景上的白色文本并不总是更容易集中注意力和阅读,但它有助于减少夜间的眼睛疲劳。深色模式仅在现代LED显示器中有用。如果你使用的是旧显示器,它不会为你节省能源。




















