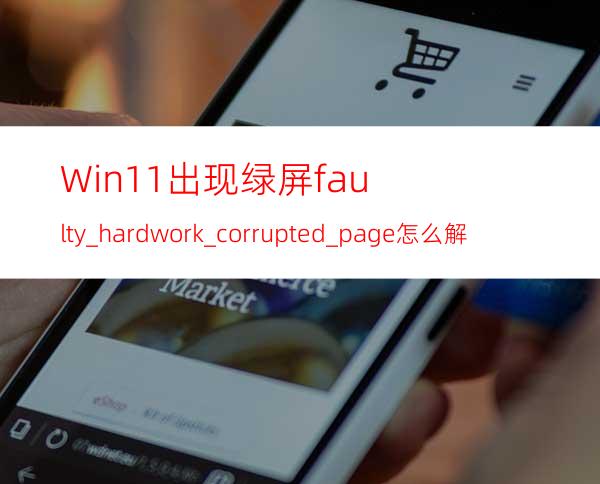
现在特别多用户都安装了Win11系统,最近有用户在使用Win11系统的时候遇到了电脑绿屏,系统出现faulty_hardwork_corrupted_page的提示,这是什么原因呢?这个问题的原因是多种多样的。它可能是由旧的或不兼容的驱动程序或有故障的Ram引起的。这里小编为大家带来以下有四种解决办法。一起来看看吧!
Win11出现绿屏faulty_hardwork_corrupted_page解决办法
提示:应用以下解决方案需要您登录窗口。如果在登录前出现绿屏错误,则可以通过打开和关闭计算机电源三次进入。
解决办法一:关闭快速启动
在很多情况下,关闭快速启动工作。快速启动可以帮助您的计算机在创建问题的同时更快地启动。可以按照以下步骤将其关闭:
1、单击Windows键,然后在win11搜索框中输入“ 控制”面板。选择搜索结果。
2、选择“按小图标查看” ,然后选择“ 电源选项”。
3、选择更改左窗格中电源按钮的功能。
4、选择“ 更改当前可用的设置”。
5、取消选中启用快速启动(推荐)。然后单击保存更改。
然后重新启动计算机,看看问题是否已经消失。
解决办法二:更新驱动程序
要解决此问题,您需要更新驱动程序,尤其是显示驱动程序。以显示驱动程序为例,有三种方法可以更新驱动程序。
选项1:按设备管理器更新
1、右键单击“ 开始”菜单,然后选择“ 设备管理器”。
2、展开显示适配器,然后右键单击显示适配器。选择更新驱动。
3、选择自动搜索更新的驱动程序软件。
然后它将为您搜索并安装新版本的显示适配器驱动程序。
如果找不到最新版本,您可以选择接下来的两个选项。
选项2:从官方网站下载和更新
您可以先在“设备管理器”中找到有关图形驱动程序的信息。然后根据信息在其制造商的官方网站上搜索相应的驱动程序。以下是三家主要图形制造商的网站,包括NVIDIA,AMD和英特尔:
下载驱动程序后,请按照安装向导安装驱动程序。
选项3:由Driver Doctor下载和更新
1、以Driver Doctor软件为例,下载并安装到您的计算机上。
2、运行Driver Doctor并选择立即扫描。
然后它将扫描您设备的所有驱动程序,并告诉您需要更新多少驱动程序以及缺少多少驱动程序。
3、单击获取驱动程序。
4、找到图形驱动程序,然后单击“ 下载”。下载完成后,单击“ 安装”。
单击“ 全部下载”将下载框中列出的所有驱动程序。通过这种方式,您可以更新所有驱动程序。
更新驱动程序后,应解决FAULTY_HARDWARE-CORRUPTED_PAGE问题。
解决办法三:运行Windows内存诊断和SFC
提示这种错误可能是由硬件内存问题或系统文件损坏引起的。您可以运行Windows内存诊断和SFC来检查并修复问题。
1、按Windows键和R键打开运行。在框中键入mdsched.exe,然后单击“ 确定”。
2、选择立即重启并检查问题(推荐)。
之后,您的计算机将自动启动并扫描内存问题。这个过程大约需要15分钟。
3、在“开始”菜单旁边的搜索框中键入cmd。用鼠标右键单击命令提示符并选择以管理员身份运行。
4、键入sfc / scannow,然后单击Enter键。
完成此过程后,请检查问题是否已解决。
解决办法四:更新英特尔管理引擎界面
英特尔管理引擎接口(IMEI,以前称为HECI)是主机和英特尔ME之间的接口。过时或损坏的IMEI驱动程序可能会导致您的问题。您可以通过更新其驱动程序来解决您的问题。
选项1:按设备管理器更新IMEI驱动程序
1、转至设备管理器 》 系统设备 》 Intel管理引擎界面。
2、右键单击“ Intel Management Engine界面”,然后选择“ 更新驱动程序”。
3、选择自动搜索更新的驱动程序软件。
然后,您可以按照说明安装新版本的IMEI驱动程序。
选项2:通过Driver Doctor下载和更新IMEI驱动程序
1、下载并安装 。
2、运行Driver Doctor并单击立即扫描。
3、选择获取驱动程序。
4、找到英特尔管理引擎界面。并单击“下载”。
下载完成后,单击“ 安装”以安装IMEI驱动程序。
更新IMEI驱动程序后问题消失。




















